2枚の原稿を1枚にコピーする
[標準コピー]でコピーするとき、[レイアウト]で[2in1コピー]を選ぶと、2枚の原稿を1枚の用紙におさまるように縮小してコピーすることができます。
コピー待機画面でファンクションボタン(右)を押して印刷設定画面を表示し、[レイアウト]から[2in1コピー]を選びます。

ファンクションボタン(右)を押すと原稿の向きとレイアウトを指定することもできます。
-
[原稿向き]で[縦]、[2in1コピーレイアウト]で[左から右へ]を選んだ場合
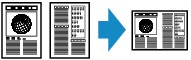
-
[原稿向き]で[縦]、[2in1コピーレイアウト]で[右から左へ]を選んだ場合
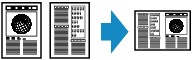
-
[原稿向き]で[横]、[2in1コピーレイアウト]で[上から下へ]を選んだ場合
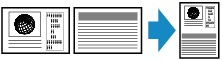
-
[原稿向き]で[横]、[2in1コピーレイアウト]で[下から上へ]を選んだ場合
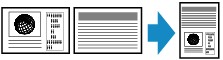
レイアウトを指定したあとにOKボタンを押すと、プレビュー画面を表示するかを設定できます。[する]を選ぶと、原稿の向きを確認するためにプレビュー画面を表示します。
 参考
参考
-
原稿の読み取り中に[本機のメモリーがいっぱいで処理を継続できません]と表示された場合は、[印刷品質]を[標準]に設定してコピーしてみてください。それでも改善されない場合は、[印刷品質]を[下書き]に設定してから、再度コピーしてください。
-
両面コピー機能と組み合わせて使用することもできます。
組み合わせて使用すると、4枚の原稿を1枚の用紙にコピーすることができます。このときは、用紙の両面にそれぞれ2枚の原稿がコピーされます。
組み合わせて使用する場合は、印刷設定の[両面印刷設定]で[両面印刷]を選び、とじ方向を選んでください。
両面コピー機能については、以下を参照してください。
原稿の向きを確認するときは:
プレビュー画面を表示する設定を選んでいるときは、原稿の向きを確認するために、コピーが開始される前に以下の画面が表示されます。
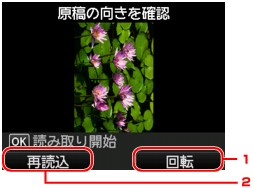
-
回転
ファンクションボタン(右)を押すと、原稿が180度回転します。
-
再読込
ファンクションボタン(左)を押すと、原稿を再読み込みします。
読み取りを開始するときは、OKボタンを押してください。
原稿の読み取りが終了したときは:
1枚目の原稿の読み取りが終了すると[原稿のセット]画面が表示されます。

1枚目の原稿を原稿台ガラスから取り出し、2枚目の原稿を原稿台ガラスにセットしてからOKボタンを押してください。
2枚目の原稿の読み取りを開始し、コピーが開始されます。
 参考
参考
-
ファンクションボタン(左)を押すと、1枚目のみがコピーされます。
-
コピーが終了する前に、続けて次の原稿をセットして読み取ることができます。
-
両面コピー機能と組み合わせて使用すると、2枚目の原稿の読み取り終了後も[原稿のセット]画面が表示されます。表示される案内に従って、3枚目と4枚目の原稿を読み取ってください。


