Videresendelse af scannede data til computeren ved hjælp af maskinens kontrolpanel
Du kan videresende de scannede data til computeren ved hjælp af maskinens kontrolpanel.
Kontroller følgende, inden du videresender scannede data til computeren:
-
MP Drivers er installeret.
Hvis MP Drivers endnu ikke er installeret, skal du installere MP Drivers med installations-cd-rom'en eller fra vores websted.
-
Maskinen er korrekt tilsluttet en computer.
Kontroller, at maskinen er korrekt tilsluttet til din computer.
Indsæt eller fjern ikke USB-kablet, mens maskinen er i brug, eller når computeren er i dvale- eller standbytilstand.
Hvis du udfører scanning via en netværksforbindelse, skal du kontrollere, at de nødvendige indstillinger er angivet.
-
Destinationen og filnavnet angives i Canon IJ Scan Utility.
Du kan angive destinationen og filnavnet i Canon IJ Scan Utility. Du kan finde flere oplysninger om indstillingerne i Canon IJ Scan Utility i:
-
Vælg
 Scan på skærmbilledet HJEM (HOME).
Scan på skærmbilledet HJEM (HOME).- Hvis du videresender data til en USB-tilsluttet computer:
-
Standbyskærmbilledet for scanning vises.
-
Gå til trin 3.
-
Hvis skærmbilledet til at vælge, hvor du vil gemme dataene, vises, skal du vælge PC og trykke på knappen OK og derefter vælge Lokal (USB) (Local (USB)) og trykke på knappen OK. Standbyskærmbilledet for scanning vises.
- Hvis du videresender data til en computer, der er tilsluttet via et netværk:
-
Nu vises skærmbilledet, hvor du kan vælge, hvor dataene skal gemmes.
-
Hvis scanningsskærmbilledet til videresendelse af dataene til den USB-tilsluttede computer vises på LCD, skal du trykke på knappen Funktion (Function) til venstre for at få vist skærmbilledet, hvor du kan vælge, hvor dataene skal gemmes.
-
Vælg den computer, de scannede data skal videresendes til i henhold til fremgangsmåden herunder.
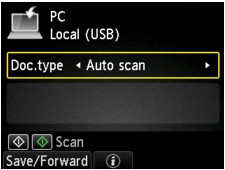
 Bemærk
Bemærk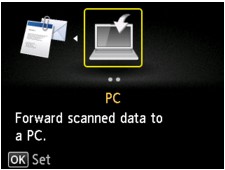
 Bemærk
Bemærk-
Vælg
 PC, og tryk derefter på knappen OK.
PC, og tryk derefter på knappen OK. -
Brug knapperne

 til at vælge den computer, de scannede data skal videresendes til, og tryk derefter på knappen OK.
til at vælge den computer, de scannede data skal videresendes til, og tryk derefter på knappen OK.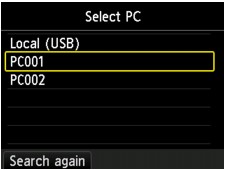
Standbyskærmbilledet for scanning vises.
 Bemærk
Bemærk-
Hvis du vælger Lokal (USB) (Local (USB)) på skærmbilledet Vælg pc (Select PC), videresendes dataene til den USB-tilsluttede computer.
-
Når du videresender de scannede data til computeren ved hjælp af WSD (en af de netværksprotokoller, der understøttes i Windows 8, Windows 7 og Windows Vista), skal du vælge Aktiver (Enable) for WSD-scan. fra denne enhed (WSD scan from this device) i WSD-indstilling (WSD setting) under Andre indstillinger (Other settings) i LAN-indstillinger (LAN settings) under Enhedsindstillinger (Device settings).
Hvis du trykker på den venstre Funktion (Function)-knap, starter maskinen søgningen efter de forbundne computere igen.
-
-
Brug knappen

 til at vælge dokumenttypen.
til at vælge dokumenttypen. Bemærk
Bemærk-
Når du videresender de scannede data til den computer, der blev søgt efter ved hjælp af WSD, kan du ikke vælge dokumenttypen.
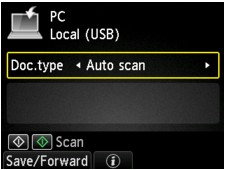
- Scan automatisk (Auto scan)
-
Dette element er kun tilgængeligt, når maskinen er tilsluttet til computeren ved hjælp af et USB-kabel.
-
Maskinen registrerer automatisk originalernes type, og billedet videresendes med den optimerede størrelse og opløsning og det optimerede dataformat.
 Vigtigt
Vigtigt-
Du kan kun vælge Scan automatisk (Auto scan), når du videresender scannede data til den USB-tilsluttede computer.
-
Ilæg originaler korrekt i forhold til deres type. Ellers vil visse originaler måske ikke blive scannet rigtigt.
Yderligere oplysninger om, hvordan originalen ilægges:
-
Følgende emner kan scannes:
Fotos, postkort, visitkort, magasiner, aviser, tekstdokumenter og bd/dvd/cd’er
-
Følgende emner kan ikke scannes korrekt:
-
Fotos i A4-format
-
Dokumenter, som er mindre end 127 x 178 mm (5 x 7 tommer), f.eks. en paperbackbog, hvor ryggen er skåret af
-
Originaler på tyndt, hvidt papir
-
Lange og smalle originaler såsom panoramafotografier
-
- Dokument (Document)
-
Scanner originalen på glaspladen som dokumentdata ved hjælp af de indstillinger, der er angivet i Scan.indstill. (Scan settings).
- Foto (Photo)
-
Scanner originalen på glaspladen som fotodata ved hjælp af de indstillinger, der er angivet i Scan.indstill. (Scan settings).
-
-
Tryk på den højre Funktion (Function)-knap for at justere indstillingerne efter behov.
-
 Bemærk
Bemærk-
Du kan bekræfte fremgangsmåden til placering af originalen ved at trykke på den midterste Funktion (Function)-knap.
-
-
Tryk på knappen Farve (Color) for at scanne i farve eller på knappen Sort (Black) for at scanne i sort-hvid.
 Bemærk
Bemærk-
Når du videresender de scannede data til computeren ved hjælp af WSD, skal du trykke på knappen Farve (Color).
-
Hvis du vælger JPEG eller TIFF til Format på indstillingsskærmbilledet for scanning:
Maskinen begynder at scanne, og scannede data videresendes til computeren.
-
Når du vælger PDF eller Kompakt PDF (Compact PDF) for Format på indstillingsskærmbilledet for scanning:
Vises bekræftelsesskærmbilledet, hvor du bliver spurgt, om du vil fortsætte med at scanne, når scanningen er afsluttet.
Hvis du fortsætter scanningen, skal du lægge originalen på glaspladen og starte scanningen.
Hvis du ikke vil fortsætte scanningen, skal du trykke på den venstre Funktion (Function)-knap. De scannede data videresendes til en computer.
Scannede data videresendes til computeren i henhold til de indstillinger, der er angivet i Canon IJ Scan Utility.
Fjern originalen fra glaspladen, når scanningen er afsluttet.
 Vigtigt
Vigtigt-
Hvis scanningsresultatet med Scan automatisk (Auto scan) ikke er tilfredsstillende, skal du vælge Dokument (Document) eller Foto (Photo) i henhold til originalen i trin 3 og derefter angive scanningsstørrelsen eller andre indstillingselementer i trin 4.
-
Når skærmbilledet til programvalg vises:
-
Hvis du bruger Windows 8, Windows 7 eller Windows Vista:
Skærmbilledet til programvalg vises muligvis, når du har trykket på knappen Farve (Color) eller knappen Sort (Black). Hvis det er tilfældet, skal du vælge Canon IJ Scan Utility og klikke på OK.
-
Hvis du bruger Windows XP:
Skærmbilledet til programvalg vises muligvis, første gang du trykker på knappen Farve (Color) eller Sort (Black). Hvis det er tilfældet, skal du angive Canon IJ Scan Utility som det program, der skal bruges, vælge Brug altid dette program til denne handling (Always use this program for this action) og derefter klikke på OK. Næste gang startes Canon IJ Scan Utility automatisk.
Hvis du vil scanne originaler med avancerede indstillinger, eller hvis du vil redigere eller udskrive de scannede billeder.
Hvis du scanner originaler fra en computer med My Image Garden, kan du redigere de scannede billeder, f.eks. optimere eller beskære dem i My Image Garden.
Desuden kan du redigere eller udskrive de scannede billeder ved hjælp af de kompatible programmer, så du får større glæde af dem.
 Scanning af fotos og dokumenter
Scanning af fotos og dokumenter
 Bemærk
Bemærk
-
Du kan bruge et WIA-kompatibelt program og kontrolpanelet (kun Windows XP) til at scanne originaler med maskinen.
Du kan finde flere oplysninger i:
-
Du kan finde flere oplysninger om at konvertere et scannet dokument i:



