Хартията е зацапана/Отпечатаната повърхност е надраскана
 Хартията е зацапана
Хартията е зацапана
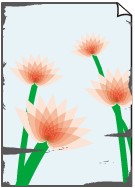 |
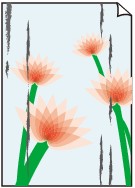 |
|
Краищата на хартията са зацапани |
Отпечатаната повърхност е зацапана |

 Отпечатаната повърхност е надраскана
Отпечатаната повърхност е надраскана
-
Проверка 1: Проверихте ли настройките за хартията и качеството на печат?
-
Проверка 2: Използва ли се подходящ тип хартия? Проверете:
-
Проверете дали хартията, на която печатате, е подходяща за целта на печата.
-
При печатане без полета проверете дали хартията, която използвате, е подходяща за печатане без полета.
Ако хартията, която използвате, не е подходяща за печатане без полета, качеството на печат може да бъде влошено в горния и долния край на листа.
-
-
Проверка 3: Поставете хартията, след като изгладите подвиването.
Когато използвате Photo Paper Plus Semi-gloss, дори хартията да се извие, поставяйте само по един лист хартия. Ако завиете листа на другата страна, за да го изправите, това може да намачка повърхността на хартията и да влоши качеството на печат.
Препоръчваме ви да връщате неизползваната хартия в пакета и да я държите на хоризонтална повърхност.
-
За обикновена хартия
Обърнете хартията и я заредете отново, за да печатате на другата страна.
Ако оставите дълго време хартията в предната тава, краищата на листите може да се подвият. В такъв случай заредете хартията с другата страна нагоре. Това може да реши проблема.
-
За друга хартия
Ако подгъвът на четирите краища на хартията е по-голям от 3 мм/0,1 инч (A) на височина, хартията може да се зацапа или да не се подаде правилно. В такива случаи извършете описаната по-долу процедура, за да коригирате подгъва на хартията.
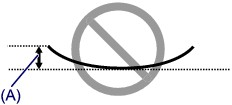
-
Завийте хартията в обратната посока на подвиването, както е показано по-долу.
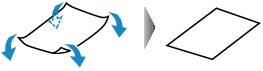
-
Проверете дали хартията е гладка.
Препоръчваме ви да подавате листа с изгладено подвиване за печат лист по лист.
-
 Забележка
Забележка-
В зависимост от типа на носителя хартията може да се зацапва или може да не се подава правилно дори ако не е подвита навътре. В такива случаи извършете описаната по-долу процедура, за да подвиете хартията навън на 3 мм/0,1 инч (B) височина преди печат. Това може да подобри резултата от печата.
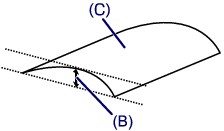
(C) Страна за печат
Препоръчваме ви да печатате хартия, която е била подвивана навън, лист по лист.
-
-
Проверка 4: Регулирайте настройката, за да предотвратите издраскване на хартията.
При конфигуриране на настройката за предотвратяване на издраскване на хартията се увеличава разстоянието между печатащата глава и поставената хартия. Ако забележите издраскване дори при правилно зададен тип носител в съответствие с поставената хартия, настройте машината да предотврати издраскването на хартията чрез операционния панел или компютър.
Скоростта на печат може да се намали, ако приложите настройката за предотвратяване на издраскване на хартията.
* Задайте настройката да не предотвратява надраскването на хартията, след като печатането завърши. Ако не го направите, настройката ще остане активна за всички следващи задания за печат.
-
Задаване от операционния панел
Натиснете и задръжте бутона Стоп (Stop), докато лампата Аларма (Alarm) премигне 11 пъти, отпуснете бутона, след което натиснете бутона Цветно (Color), за да разрешите функцията за предотвратяване на издраскването на хартия.
За да забраните функцията за предотвратяване на издраскването на хартия, натиснете и задръжте бутона Стоп (Stop), докато лампата Аларма (Alarm) премигне 11 пъти, отпуснете бутона, след което натиснете бутона Черно-бяло (Black).
-
Настройване чрез компютъра
Отворете прозореца за настройка на драйвера на принтера и в Персонализирани настройки (Custom Settings) в листа Поддръжка (Maintenance) поставете отметка в квадратчето Предотвратяване на издраскването на хартия (Prevent paper abrasion), след което щракнете върху OK.
За да отворите прозореца за настройка на драйвера на принтера, вж. Как се отваря прозорецът за настройка на драйвера на принтера.
-
-
Проверка 5: Ако наситеността е висока, намалете настройката за наситеност и опитайте да печатате отново.
Ако използвате обикновена хартия, за да отпечатате изображения с висока наситеност, хартията може да поема твърде много мастило, да се нагъва и да се надрасква.
Намалете настройката за наситеност в драйвера на принтера и опитайте да печатате отново.
-
Отворете прозореца за настройка на драйвера на принтера.
 Как се отваря прозорецът за настройка на драйвера на принтера
Как се отваря прозорецът за настройка на драйвера на принтера -
На страницата Основен (Main) изберете Ръчно (Manual) за Цвят/интензивност (Color/Intensity), след което щракнете върху Задаване... (Set...).
-
Преместете плъзгача Интензивност (Intensity) в раздела Регулиране на цветовете (Color Adjustment), за да коригирате наситеността.
-
-
Проверка 6: Печатането излиза ли извън препоръчителната област за печат?
Ако печатате извън препоръчителната област за печат на хартията, която използвате, долният край на хартията може да се зацапа с мастило.
Променете размера на оригиналния документ в приложния софтуер.
-
Проверка 7: Замърсено ли е стъклото на скенера?
Почистете стъклото на скенера.
-
Проверка 8: Зацапана ли е подаващата ролка за хартия?
Почистете подаващата ролка за хартия.
 Почистване на подаващата ролка за хартия
Почистване на подаващата ролка за хартия Забележка
Забележка-
Почистването на подаващата ролка за хартия я изхабява и затова го правете само при необходимост.
-
-
Проверка 9: Зацапана ли е вътрешността на машината?
При двустранно печатане вътрешността на машината може да се зацапа с мастило и впоследствие да зацапва разпечатките.
Извършете почистване на долната пластина, за да почистите вътрешността на машината.
 Почистване на вътрешността на машината (почистване на долната пластина)
Почистване на вътрешността на машината (почистване на долната пластина) Забележка
Забележка-
За да не се замърсява вътрешността на машината, задавайте правилно размера на хартията.
-
-
Проверка 10: Задайте по-дълго време за изсушаване на отпечатаната повърхност.
Така отпечатаната страна ще има повече време да съхне и ще предотврати зацапване и издраскване.
-
Уверете се, че машината е включена.
-
Отворете прозореца за настройка на драйвера на принтера.
 Как се отваря прозорецът за настройка на драйвера на принтера
Как се отваря прозорецът за настройка на драйвера на принтера -
Щракнете върху раздела Поддръжка (Maintenance) и след това Персонализирани настройки (Custom Settings).
-
Преместете плъзгача Време за изсъхване на мастилото (Ink Drying Wait Time), за да зададете времето за изчакване, а след това щракнете върху OK.
-
Потвърдете съобщението и щракнете върху OK.
-

