การส่งข้อมูลการสแกนไปยังคอมพิวเตอร์โดยผ่านแผงการทำงานของเครื่อง
ก่อนที่จะส่งข้อมูลสแกนต่อคอมพิวเตอร์ ให้ยืนยันประเด็นต่อไปนี้:
-
MP Drivers ได้รับการติดตั้งแล้ว
หากยังไม่ได้ติดตั้ง MP Drivers ให้ติดตั้ง MP Drivers ด้วย Setup CD-ROM หรือติดตั้งจากเว็บไซต์ของเรา
-
เครื่องเชื่อมต่อกับคอมพิวเตอร์อย่างถูกต้อง
ตรวจสอบว่าเครื่องถูกเชื่อมต่อกับคอมพิวเตอร์อย่างถูกต้อง
อย่าเสียบหรือถอดสายเคเบิล USB หรือสาย LAN ในขณะที่เครื่องกำลังทำงาน หรือในขณะที่คอมพิวเตอร์อยู่ในโหมดสลีปหรือสแตนด์บาย
หากคุณทำการสแกนผ่านทางการเชื่อมต่อกับเครือข่าย ตรวจสอบว่าการตั้งค่าที่ต้องการทั้งหมดถูกกำหนดไว้แล้ว
-
ปลายทางและชื่อไฟล์ถูกระบุไว้ใน Canon IJ Scan Utility
คุณสามารถระบุปลายทางและชื่อไฟล์ใน Canon IJ Scan Utility สำหรับรายละเอียดเกี่ยวกับการตั้งค่า Canon IJ Scan Utility:
-
เลื่อนหน้าจอหน้าแรก แล้วแตะที่
 สแกน(Scan)
สแกน(Scan)หน้าจอสำหรับการเลือกที่อยู่ที่คุณบันทึกข้อมูลจะปรากฏขึ้น
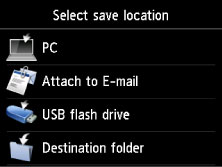
-
แตะ
 PC
PC -
แตะคอมพิวเตอร์เพื่อส่งข้อมูลสแกนต่อ
แตะ โลคัล (USB)(Local (USB)) สำหรับคอมพิวเตอร์ที่เชื่อมต่อ USB หรือแตะคอมพิวเตอร์เพื่อส่งข้อมูลการสแกนต่อสำหรับคอมพิวเตอร์ที่มีการเชื่อมต่อกับเครือข่าย
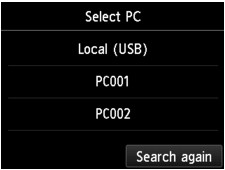
หน้าจอสแตนด์บายสำหรับสแกนจะแสดงขึ้น
 หมายเหตุ
หมายเหตุ-
เมื่อคุณส่งต่อข้อมูลสแกนไปยังคอมพิวเตอร์โดยใช้ WSD (โพรโทคอลเครือข่ายชนิดหนึ่งที่รองรับ Windows 8.1, Windows 8, Windows 7 และ Windows Vista) ให้เลือก เปิดใช้งาน(Enable) สำหรับ สแกน WSD จากอุปกรณ์(WSD scan from this device) บน การตั้งค่า WSD(WSD setting) บน การตั้งค่าอื่นๆ(Other settings) ใน การตั้งค่า LAN(LAN settings) ใต้ การตั้งค่าอุปกรณ์(Device settings)
หากคุณแตะ ค้นหาใหม่(Search again) เครื่องจะเริ่มค้นหาคอมพิวเตอร์ที่เชื่อมต่ออีกครั้ง
-
-
ระบุการตั้งค่าตามที่จำเป็น
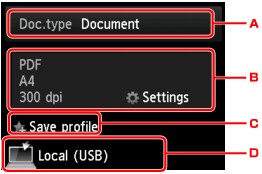
-
แตะเพื่อเลือกชนิดเอกสาร
 หมายเหตุ
หมายเหตุ-
เมื่อคุณส่งข้อมูลสแกนต่อไปยังคอมพิวเตอร์ที่ถูกค้นหาโดยใช้ WSD คุณจะไม่สามารถเลือกชนิดเอกสารได้
- เอกสาร(Document)
-
สแกนต้นฉบับบนกระจกแท่นวาง หรือใน ADF เมื่อข้อมูลเอกสารใช้การตั้งค่าที่ระบุอยู่ใน ตั้งสแกน(Scan settings)
- ภาพถ่าย(Photo)
-
สแกนต้นฉบับบนกระจกแท่นวาง เมื่อข้อมูลภาพถ่ายใช้การตั้งค่าที่ระบุอยู่ใน ตั้งสแกน(Scan settings)
-
-
แตะเพื่อแสดงหน้าจอ ตั้งสแกน(Scan settings)
สำหรับรายละเอียดรายการการตั้งค่า:
-
แตะเพื่อลงทะเบียนการตั้งค่าการสแกนปัจจุบันตามการกำหนดการตั้งค่าเอง
-
แตะเพื่อแสดงหน้าจอสำหรับการเลือกปลายทาง
-
-
กดปุ่ม สี(Color) สำหรับการทำสแกนสี หรือปุ่ม สีดำ(Black) สำหรับการสแกนขาวดำ
 หมายเหตุ
หมายเหตุ-
เมื่อคุณส่งข้อมูลสแกนต่อไปยังคอมพิวเตอร์ที่ใช้ WSD ให้กดปุ่ม สี(Color)
-
หากป้อนต้นฉบับไม่ถูกต้อง ข้อความจะปรากฏบนหน้าจอสัมผัส วางต้นฉบับลงบนกระจกแท่นวาง หรือใน ADF ตามการตั้งค่าสแกน
-
หากคุณป้อนต้นฉบับลงใน ADF:
เครื่องจะเริ่มการสแกนและข้อมูลสแกนถูกส่งต่อไปที่คอมพิวเตอร์
-
หากคุณวางต้นฉบับลงบนกระจกแท่นวาง:
-
หากคุณเลือก JPEG หรือ TIFF สำหรับ รูปแบบ(Format) บนหน้าจอการตั้งค่าสแกน เครื่องจะเริ่มสแกน และข้อมูลที่สแกนจะถูกส่งต่อไปยังคอมพิวเตอร์
-
เมื่อคุณเลือก PDF หรือ PDF ที่อัดแน่น(Compact PDF) สำหรับ รูปแบบ(Format) บนหน้าจอการตั้งค่าสแกน หน้าจอการยืนยันเพื่อถามว่าคุณต้องการสแกนเอกสารต่อไปหรือไม่ จะแสดงขึ้น หลังจากสแกนเสร็จสมบูรณ์
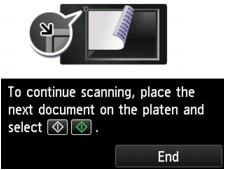
หากคุณต้องการสแกนเอกสารต่อไป ให้วางต้นฉบับลงบนกระจกแท่นวางและเริ่มต้นการสแกน
หากคุณไม่ได้สแกนเอกสารอีกต่อไป ให้แตะ จบ(End) ข้อมูลสแกนจะถูกส่งไปยังคอมพิวเตอร์
-
ข้อมูลที่สแกนถูกส่งต่อไปยังคอมพิวเตอร์ตามการตั้งค่าที่ระบุไว้ใน Canon IJ Scan Utility
เอาต้นฉบับออกจากกระจกแท่นวาง หรือจากช่องออกเอกสารหลังจากการสแกนเสร็จสมบูรณ์
-
เมื่อหน้าจอการเลือกโปรแกรมแสดงขึ้น
-
หากคุณใช้งาน Windows 8.1, Windows 8, Windows 7 หรือ Windows Vista:
หน้าจอการเลือกโปรแกรมอาจแสดงขึ้นหลังจากกดปุ่ม สี(Color) หรือ สีดำ(Black) ในกรณีนี้ ให้เลือก Canon IJ Scan Utility และคลิก ตกลง(OK)
-
หากคุณกำลังใช้ Windows XP:
หน้าจอการเลือกโปรแกรมอาจแสดงขึ้นหลังจากกดปุ่ม สี(Color) หรือ สีดำ(Black) เป็นครั้งแรก ในกรณีนี้ ให้ระบุ Canon IJ Scan Utility ให้เป็นแอพพลิเคชั่นซอฟต์แวร์ที่จะใช้ เลือก ใช้โปรแกรมนี้สำหรับการดำเนินการนี้เสมอ(Always use this program for this action) แล้วคลิก ตกลง(OK) ตั้งแต่ครั้งต่อไปเป็นต้นไป Canon IJ Scan Utility จะเริ่มต้นทำงานโดยอัตโนมัติ
หากคุณต้องการสแกนต้นฉบับโดยใช้การตั้งค่าขั้นสูง หรือหากคุณต้องการแก้ไขหรือพิมพ์ภาพสแกน:
หากคุณสแกนต้นฉบับจากคอมพิวเตอร์ คุณจะสามารถแก้ไขภาพที่สแกนได้ เช่น การปรับให้เหมาะสมหรือการตัดภาพ
นอกจากนี้ คุณสามารถแก้ไขหรือพิมพ์ภาพสแกนโดยใช้แอพพลิเคชั่นซอฟต์แวร์ที่เข้ากันได้เพื่อได้ใช้สิ่งเหล่านี้อย่างเต็มที่
 หมายเหตุ
หมายเหตุ
-
คุณสามารถใช้แอพพลิเคชั่นซอฟต์แวร์ที่รองรับ WIA และแผงควบคุม (Windows XP เท่านั้น) ในการสแกนต้นฉบับด้วยเครื่องนี้
ดูรายละเอียด:
-
หากต้องการแปลงเอกสารสแกนเป็นข้อความ:


