使用本机的操作面板将扫描的数据转发到计算机
将扫描的数据转发到计算机前,请确认以下事项:
-
已安装MP Drivers。
如果尚未安装MP Drivers,请使用安装光盘或从我们的网站安装MP Drivers。
-
本机已正确连接到计算机。
确保本机已正确连接到计算机。
在本机运行时,或计算机处于休眠或待机模式时,请勿插入或拔出USB电缆线或LAN电缆线。
如果通过网络连接执行扫描,请确保已指定全部所需的设置。
-
在Canon IJ Scan Utility中指定目标文件夹和文件名称。
可以在Canon IJ Scan Utility中指定目标文件夹和文件名称。 有关Canon IJ Scan Utility设置的详细资料:
-
滑动主页屏幕,然后点击
 扫描。
扫描。显示用于选择保存数据介质的屏幕。
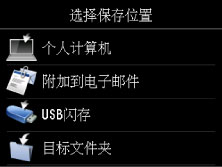
-
点击
 个人计算机。
个人计算机。 -
点击转发已扫描数据的计算机。
为USB连接的计算机点击本地(USB),或为连接到网络的计算机点击转发已扫描数据的计算机。
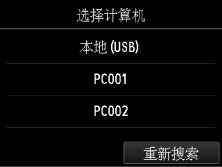
显示扫描待机屏幕。
 注释
注释-
使用WSD(Windows 8.1、Windows 8、Windows 7和Windows Vista环境下支持的网络协议之一)将扫描的数据转发到计算机时,请在设备设置下LAN设置中其他设置上的WSD设置中将从本设备进行WSD扫描选择为启用。
如果点击重新搜索,则本机开始重新搜索连接的计算机。
-
-
根据需要指定设置。
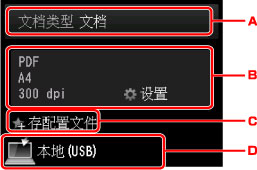
-
点击以选择文档类型。
 注释
注释-
使用WSD将扫描的数据转发到搜索到的计算机时,无法选择文档类型。
- 文档
-
应用在扫描设置中指定的设置将稿台玻璃上或自动输稿器中的原稿扫描为文档数据。
- 照片
-
应用在扫描设置中指定的设置将稿台玻璃上的原稿扫描为照片数据。
-
-
点击以显示扫描设置屏幕。
有关设置项目的详细资料,请参见:
-
点击以将当前的扫描设置注册为自定义设置。
-
点击以显示选择目标位置的屏幕。
-
-
按彩色按钮执行彩色扫描,或按黑白按钮执行黑白扫描。
 注释
注释-
使用WSD将扫描的数据转发到计算机时,按彩色按钮。
-
如果原稿未正确装入,触摸屏上会显示信息。 根据扫描设置将原稿装入到稿台玻璃上或自动输稿器中。
-
如果将原稿装入到自动输稿器中:
本机开始扫描并将扫描的数据转发到计算机。
-
如果将原稿装入到稿台玻璃上:
-
在扫描设置屏幕上为格式选择JPEG或TIFF时,本机开始扫描并将扫描的数据转发到计算机。
-
在扫描设置屏幕上为格式选择PDF或高压缩PDF时,扫描完成后会显示询问是否继续扫描的确认屏幕。

如果继续扫描,将原稿装入到稿台玻璃上并开始扫描。
如果不继续扫描,请点击结束。 扫描的数据将转发到计算机。
-
根据在Canon IJ Scan Utility中指定的设置,扫描的数据转发到计算机。
扫描完成后从稿台玻璃上或文档输出槽取出原稿。
-
显示程序选择屏幕时:
-
如果正在使用Windows 8.1、Windows 8、Windows 7或Windows Vista:
按彩色或黑白按钮后可能会出现程序选择屏幕。 在这种情况下,选择Canon IJ Scan Utility并单击确定。
-
如果正在使用Windows XP:
首次按彩色或黑白按钮后可能会出现程序选择屏幕。 在这种情况下,指定Canon IJ Scan Utility为使用的应用程序软件,选择总是使用该程序进行这个操作,然后单击确定。 从下一次起,将自动启动Canon IJ Scan Utility。
如果要以高级设置来扫描原稿,或是要对扫描的图像进行编辑或打印:
如果从计算机扫描原稿,可以编辑已扫描图像,例如优化或剪裁。
此外,还可以使用兼容的应用程序软件来编辑或打印扫描的图像,从而实现最佳利用。
 注释
注释
-
可以通过使用兼容WIA的应用程序软件以及控制面板(仅在Windows XP环境下)来使用本机扫描原稿。
有关详细资料:
-
如果要将扫描的文档转换为文本:


