Imprimindo do Seu Computador ou Smartphone com o Google Cloud Print
Quando você envia dados de impressão com o Google Cloud Print, a impressora recebe os dados de impressão e os imprime automaticamente se a impressora estiver ligada.
Ao imprimir de um smartphone, tablet, computador ou outro dispositivo externo usando o Google Cloud Print, coloque o papel na impressora com antecedência.
Enviando os Dados de Impressão com o Google Cloud Print
-
Verifique se a impressora está ligada
 Nota
Nota- Se você quiser enviar os dados de impressão de um local externo, ligue a impressora com antecedência.
-
Enviar dados de impressão de seu smartphone, tablet ou computador
A figura abaixo é um exemplo de impressão a partir do navegador da Web correspondente ao Google Cloud Print. As telas diferem dependendo dos aplicativos ou serviços que suportem o Google Cloud Print.
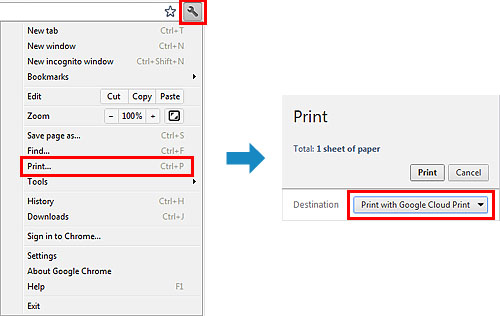
Quando a preparação para impressão com o Google Cloud Print estiver completa e quando a impressora estiver ligada, a impressora recebe os dados de impressão e os imprime automaticamente.
 Nota
Nota
- Se a versão do firmware da impressora for a Ver. 2.010 ou posterior, será necessário selecionar a impressora a ser usada.
Para o método de impressão, você também poderá selecionar usando a rede local ou usando a nuvem. - Dependendo do status de comunicação, talvez leve algum tempo para imprimir os dados de impressão ou a impressora pode não receber os dados de impressão.
- Ao imprimir com o Google Cloud Print, a impressão poderá ser cancelada, dependendo do status da impressora, como quando a impressora estiver sendo operada ou quando ocorrer um erro. Para retomar a impressão, verifique o status da impressora, então imprima com o Google Cloud Print novamente.
-
Para configurações de impressão:
- Se você selecionar o tipo de mídia que não seja o papel comum ou se selecionar o tamanho de papel que não seja de tamanho A4/Letter/B5/A5, os dados de impressão serão impressos em um único lado mesmo quando você tiver selecionado a configuração de impressão duplex. (* O tamanho do papel poderá ser diferente dependendo do modelo da sua impressora. Para obter informações sobre os tamanhos do papel suportados, vá para a página inicial do Manual On-line e consulte "Não é Possível Imprimir Corretamente com a Impressão Duplex Automática" para seu modelo).
- Se você selecionar papel comum como o tipo de mídia ou se selecionar o tamanho de papel B5/A5/Ofício, os dados de impressão serão impressos com borda mesmo quando você tiver selecionado a configuração de impressão sem borda.
- Os resultados de impressão podem diferir da imagem impressa dependendo dos dados de impressão.
- Dependendo do dispositivo que envia os dados de impressão, você não poderá selecionar as configurações de impressão ao enviar os dados de impressão com o Google Cloud Print.
Quando você quiser imprimir do Google Cloud Print imediatamente
Quando a impressora não puder receber os dados de impressão, ou se você quiser iniciar a impressão imediatamente, você poderá verificar se há um trabalho de impressão no Google Cloud Print e começar a imprimir manualmente.
Siga as etapas abaixo.
 Importante
Importante
- Dependendo do modelo da impressora, talvez essa função não esteja disponível.
-
Verifique se a impressora está ligada
-
Na tela Início, selecione Configurar (Setup)
-
Selecione Questão de serviço da Web (Web service inquiry)
 Nota
Nota- Se você não registrou a impressora no Google Cloud Print, Questão de serviço da Web (Web service inquiry) não será exibido.
Registre a impressora no Google Cloud Print.
- Se você não registrou a impressora no Google Cloud Print, Questão de serviço da Web (Web service inquiry) não será exibido.
-
Selecione Imp. do Google Cloud Print (Print from Google Cloud Print)
A tela de confirmação a ser verificada é exibida.
-
Selecione Sim (Yes)
Se houver dados de impressão, a impressora receberá os dados de impressão e os imprimirá.


