Angi elementer for skanning ved å bruke Betjeningspanelet på Maskinen
Du kan endre skanneinnstillingene, for eksempel skannestørrelse, oppløsning eller dataformat.
Når ventemodusskjermbildet for skanning vises, tapp Innstillinger (Settings) for å velge innstillingselementet. Dra fingeren raskt for å vise innstillingselementer, tapp deretter innstillingselementet for å vise innstillingene. Tapp for å angi innstillingen.
 Merk
Merk
-
Når du videresender de skannede dataene til en datamaskin ved hjelp av WSD (en av nettverksprotokollene som støttes av Windows 8.1, Windows 8, Windows 7 og Windows Vista), kan du ikke angi skanneinnstillingen.
-
Enkelte innstillingselementer kan kanskje ikke velges, men dette avhenger av målet. Denne delen beskriver innstillingselementene når du velger USB-flashstasjon (USB flash drive) i skjermbildet for å velge hvor du skal lagre dataene.
Innstillingselementet som ikke kan velges, er nedtonet.
-
Enkelte innstillinger kan kanskje ikke angis i kombinasjon med andre innstillingselementer, dokumenttypen som er valgt for Dok.type (Doc.type), eller skannemenyen i skjermbildet der du velger hvilket element som data skal lagres til. Hvis du angir en ugyldig kombinasjon, vises
 og Feildetaljer (Error details) vises på berøringsskjermen. I så fall trykker du
og Feildetaljer (Error details) vises på berøringsskjermen. I så fall trykker du  øverst til venstre på berøringsskjermen for å bekrefte meldingen og deretter endre innstillingen.
øverst til venstre på berøringsskjermen for å bekrefte meldingen og deretter endre innstillingen. -
De angitte skanneinnstillingene, bortsett fra ADF-retning (ADF orientation) og Dobbeltsk. fra ADF (ADF duplex scan), for eksempel skannestørrelse, oppløsning og dataformat, bevares selv om maskinen slås av.
-
Når skanningen startes fra skannmenyen som ikke er tilgjengelig med den angitte innstillingen, vises Den angitte funksjonen er ikke tilgjengelig med gjeldende innst. (The specified function is not available with current settings.) på berøringsskjermen. Endre innstillingen, og følg instruksjonene på skjermen.
-
Når du videresender de skannede dataene til datamaskinen eller sender dataene som et vedlegg i en e-post, kan du angi målet og filnavnet ved hjelp av Canon IJ Scan Utility.
-
Hvis du skanner originaler fra datamaskinen, kan du skanne med avanserte innstillinger. Mer informasjon om hvordan du skanner fra datamaskinen:
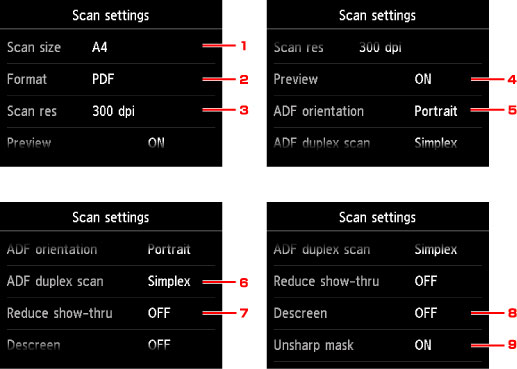
-
Skan.str. (Scan size)
Velg størrelsen på originalen.
-
Format
Velg dataformat for de skannede dataene.
-
Skan.opp (Scan res) (Skanneoppløsning)
Velg oppløsning for skanningen.
-
Forhåndsvisning (Preview)
Velg om du vil forhåndsvise de skannede dataene når du lagrer dataene på en USB-flashstasjon.
-
ADF-retning (ADF orientation)
Velg retningen på originaldokumentet.
Dette innstillingselementet er ikke tilgjengelig når Bilde (Photo) er valgt som Dok.type (Doc.type).
-
Dobbeltsk. fra ADF (ADF duplex scan)
Velg skannemetode ved bruk av ADF. Når du velger Dobbelt (Duplex), trykker du på Avansert (Advanced) for å velge stiftesiden.
Dette innstillingselementet er ikke tilgjengelig når Bilde (Photo) er valgt som Dok.type (Doc.type).
-
Red. gjennomvisn. (Reduce show-thru) (Reduser gjennomvisning)
Tegn på baksiden kan synes gjennom ved skanning av et tynt dokument, for eksempel en avis. Velg PÅ (ON) hvis tegn vises gjennom i det skannede dokumentet.
Dette innstillingselementet er ikke tilgjengelig når Bilde (Photo) er valgt som Dok.type (Doc.type).
-
Derastrer (Descreen)
En utskrift består av ørsmå prikker som skaper tegn eller grafer. Griper man inn i hver prikk, kan det føre til ujevne skygger eller stripemønster. Velg PÅ (ON) hvis du ser ujevne skygger eller stripemønster på det skannede bildet.
Dette innstillingselementet er ikke tilgjengelig når Bilde (Photo) er valgt som Dok.type (Doc.type).
 Merk
Merk-
Selv om PÅ (ON) er valgt for denne innstillingen, kan det fortsatt forekomme moaré-effekter hvis Uskarphetsmaske (Unsharp mask) er satt til PÅ (ON). I så fall kan du angi AV (OFF) for Uskarphetsmaske (Unsharp mask).
-
-
Uskarphetsmaske (Unsharp mask)
Omrisset på små tegn eller tynne objekter, for eksempel et hår eller blader på et bilde, kan fremheves. Velg PÅ (ON) hvis du vil fremheve omrisset av de skannede dataene.


