Utskrift fra en AirPrint-kompatibel enhet
Dette dokumentet forklarer hvordan du bruker AirPrint til å skrive ut trådløst fra iPad, iPhone og iPod touch til en Canon-skriver.
Du kan bruke AirPrint til å skrive ut bilder, e-post, nettsider og dokumenter fra Apple-enheten direkte til skriveren, uten å måtte installere en driver.

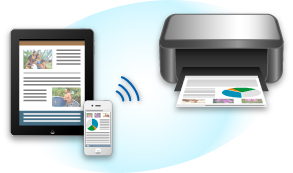
Kontrollere systemmiljøet
Start med å kontrollere systemmiljøet.
-
AirPrint Operativmiljø
For å bruke AirPrint må du ha en av følgende Apple-enheter med siste iOS-versjon:
- iPad (alle modeller)
- iPhone (3GS eller nyere)
- iPod touch (tredje generasjon eller nyere)
-
Nettverksmiljø
Apple-enheten (iPad, iPhone eller iPod touch) og denne skriveren må være koblet til det samme Wi-Fi-nettverket eller tilkoblet i AP-modus.
Skrive ut med AirPrint
-
Kontroller at denne skriveren er slått på og at Apple-enheten og denne skriveren er koblet til et LAN eller tilkoblet i AP-modus.
-
Åpne appen på Apple-enheten, og trykk på betjeningsikonet for å se menyalternativene.
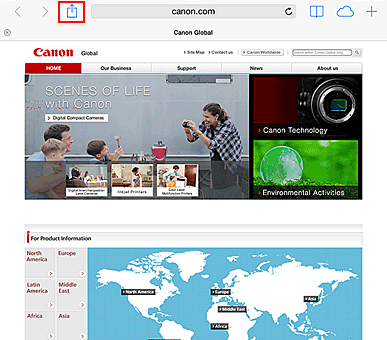
-
Gå til menyalternativene, og trykk på Skriv ut (Print).
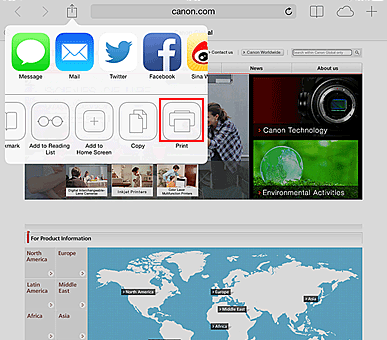
-
Velg modellen du bruker under Skriveralternativer (Printer Options).
 Viktig!
Viktig!- Ettersom enkelte apper ikke støtter AirPrint, kan det hende at Skriveralternativer (Printer Options) ikke blir vist. Det kan kun skrives ut fra apper som støtter skriveralternativer.
 Merk
Merk- Skriveralternativer (Printer Options) kan variere avhengig av hvilken app og modell du bruker.
-
Når du skriver ut en filtype med flere sider (f.eks. en PDF-fil), klikker du først på Område (Range). Klikk deretter på Alle sider (All Pages) eller velg sideområdet du vil skrive ut.
-
For 1 Kopi (1 Copy) likker du på + eller - for å angi ønsket antall kopier.
-
For Dupleksutskrift (Duplex Printing) klikker du på På (On) for å aktivere dupleksutskrift, eller Av (Off) for å deaktivere funksjonen.
-
Trykk på Skriv ut (Print).
Skriveren starter utskrift i tråd med de angitte innstillingene.
Papirstørrelse
Med AirPrint velges papirstørrelsen automatisk ut fra appen på Apple-enheten, og regionen som AirPrint brukes i.
Ved bruk av fotoappen fra Apple er standard papirstørrelse L i Japan og 4"x6" eller KG i andre land og regioner.
Ved utskrift av dokumenter fra Apples Safari-app er standard papirstørrelse Letter i USA og A4 i Japan og Europa.
 Viktig!
Viktig!
- Den aktuelle appen kan støtte forskjellige papirstørrelser.
Kontrollere skriverstatusen
Under utskriften vises et Utskriftssenter (Print Center)-ikon i listen over nylig brukte apper, og du kan bruke det til å sjekke utskriftsfremdriften.
Trykk to ganger på Hjem-knappen på Apple-enheten for å stille inn fleroppgave (Multitasking)-modus. Deretter sveiper du til høyre og viser ikonet for Utskriftssenteret (Print Center) og et utskriftssammendrag (Print Summary)..
Slette en utskriftsjobb
Bruk én av følgende to metoder for å slette en utskriftsjobb med AirPrint:
- Fra skriveren: Hvis skriveren har en LCD-skjerm, kan du bruke betjeningspanelet til å avbryte utskriftsjobben.
Hvis skriveren ikke har en LCD-skjerm, trykker du på Stopp (Stop)-knappen på skriveren for å avbryte jobben. - Fra en Apple-enhet: Trykk to ganger på Hjem-knappen på Apple-enheten for å sette den i fleroppgavemodus (Multitasking), og sveip deretter til høyre. Trykk lett på utskriftssenter (Print Center)-ikonet for å vise et utskriftssammendrag (Print Summary). Trykk lett på utskriftsjobben som skal avbrytes og deretter på Avbryt utskrift (Cancel Printing).
Feilsøking for AirPrint
Hvis det ikke er mulig å skrive ut dokumentet, kontrollerer du følgende:
-
Kontroller om skriveren er slått på. Hvis skriveren er slått på, slår du den av og deretter på igjen og sjekker om problemet er løst.
-
Kontroller om skriveren er koblet via LAN til det samme delnettverket som enheten som har iOS installert.
-
Kontroller at skriveren har nok papir og blekk.
-
Hvis skriveren har en LCD-skjerm, må du kontrollere at det ikke vises feilmeldinger på LCD-skjermen.
Hvis problemet fremdeles er der, kan du bruke skriverdriveren på datamaskinen til å utføre utskriften og kontrollere om dokumentet kan skrives ut som normalt på skriveren.
Se Nettbasert manual for den aktuelle modellen hvis det ikke er mulig å skrive ut dokumentet.
 Merk
Merk
- Når du slår på skriveren, kan det ta noen minutter før skriveren kan kommunisere via en trådløs LAN-tilkobling. Kontroller at skriveren er koblet til trådløst LAN og forsøk å skrive ut.
- Hvis Bonjour på skriveren er deaktivert, kan ikke AirPrint brukes. Kontroller LAN-innstillingene på skriveren og aktiver Bonjour.
 Merk
Merk
- Vinduene som forklaringene illustreres med, kan avvike noe fra de som vises i Apple-produktet eller appen du bruker.

