Indstillingspunkter for scanning ved hjælp af Maskinens Kontrolpanel
Du kan ændre scanningsindstillingerne, f.eks. scanningsstørrelse, opløsning og dataformat.
Når standbyskærmbilledet for scanning vises, skal du tappe på Indstillinger (Settings) for at vælge indstillingselementet. Svip for at få vist indstillingselementer, og tap derefter på indstillingselementet for at få vist indstillingerne. Tap for at angive indstillingen.
 Bemærk
Bemærk
-
Når du videresender de scannede data til computeren ved hjælp af WSD (en af de netværksprotokoller, der understøttes i Windows 8.1, Windows 8, Windows 7 og Windows Vista), kan du ikke angive scanningsindstillingen.
-
Afhængigt af destinationen kan visse indstillingselementer ikke vælges. I dette afsnit beskrives indstillingselementerne, når du vælger USB-flashdrev (USB flash drive) i skærmbilledet til valg af det, der skal gemmes data på.
Indstillingselementet, der ikke kan vælges, er nedtonet.
-
Visse indstillinger kan ikke angives i kombination med indstilling af et andet indstillingselement, den valgte dokumenttype for Dok.type (Doc.type) eller scanningsmenuen på skærmbilledet, hvor du kan vælge, hvor dataene skal gemmes. Hvis der vælges en indstilling, som ikke kan angives i kombination, vises
 og Fejl-info (Error details) på den berøringsfølsomme skærm. I dette tilfælde, skal du trykke på
og Fejl-info (Error details) på den berøringsfølsomme skærm. I dette tilfælde, skal du trykke på  øverst til venstre på den berøringsfølsomme skærm for at bekræfte meddelelsen og derefter ændre indstillingen.
øverst til venstre på den berøringsfølsomme skærm for at bekræfte meddelelsen og derefter ændre indstillingen. -
De angivne scanningsindstillinger ud over ADF-retning (ADF orientation) og ADF dupleksscan. (ADF duplex scan), såsom scanningsstørrelse, opløsning og dataformat bevares, selv om maskinen er slukket.
-
Når scanning starter i den scanningsmenu, der ikke er tilgængelig med den angivne indstilling, vises Den angivne funktionen er ikke tilgængelig m. de aktuelle indstil. (The specified function is not available with current settings.) på den berøringsfølsomme skærm. Skift indstillingen ved at følge vejledningen på skærmen.
-
Når du videresender de scannede data til computeren eller vedhæfter dataene i en e-mail, kan du angive destinationen og filnavnet ved hjælp af Canon IJ Scan Utility.
-
Hvis du scanner originaler fra computeren, kan du scanne med avancerede indstillinger. Du kan finde flere oplysninger om scanning fra computeren i:
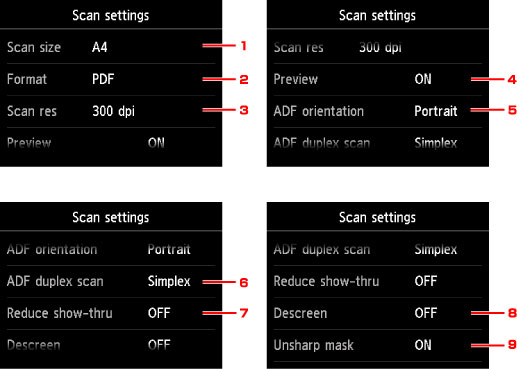
-
Scan.str. (Scan size)
Vælg størrelsen på originalen.
-
Format
Vælg dataformat for de scannede data.
-
Scan.opl. (Scan res) (Scanningsopløsning)
Vælg opløsningen for scanning.
-
Eksempel (Preview)
Vælg, om du vil have vist et eksempel med de scannede data, når du gemmer data på et USB-flashdrev.
-
ADF-retning (ADF orientation)
Vælg originaldokumentets retning.
Denne indstilling er ikke tilgængelig, når Foto (Photo) er valgt for Dok.type (Doc.type).
-
ADF dupleksscan. (ADF duplex scan)
Vælg scanningsmetoden, når ADF'en bruges. Når du vælger Dupleks (Duplex), skal du tappe på Avanceret (Advanced) for at vælge den side, der skal hæftes.
Denne indstilling er ikke tilgængelig, når Foto (Photo) er valgt for Dok.type (Doc.type).
-
Redu. gennemslag (Reduce show-thru) (Reducer gennemslag)
Tegn på bagsiden kan undertiden ses på forsiden, når et tyndt dokument såsom en avis scannes. Vælg TIL (ON), hvis tegnene synes at træde frem på forsiden af det scannede dokument.
Denne indstilling er ikke tilgængelig, når Foto (Photo) er valgt for Dok.type (Doc.type).
-
Descreening (Descreen)
Et udskrift består af småbitte prikker, der danner tegn eller streger. Forstyrrelser ved hver prik kan resultere i ujævne skygger eller et stribet mønster. Vælg TIL (ON), hvis du bemærker ujævne skygger eller et stribet mønster på det scannede billede.
Denne indstilling er ikke tilgængelig, når Foto (Photo) er valgt for Dok.type (Doc.type).
 Bemærk
Bemærk-
Selvom TIL (ON) er valgt for denne indstilling, kan der stadig forekomme moiréeffekter, hvis Uskarp maske (Unsharp mask) er indstillet til TIL (ON). I dette tilfælde vælges FRA (OFF) for Uskarp maske (Unsharp mask).
-
-
Uskarp maske (Unsharp mask)
Omridset af små tegn eller tynde objekter, f.eks. hår eller blade på et foto, kan gøres tydeligere. Vælg TIL (ON), hvis du vil gøre de scannede datas omrids tydeligere.


