Отпечатване на документи (PDF файлове), записани на USB флаш устройство
Може да отпечатвате PDF файлове, сканирани с помощта на операционния панел на машината, PDF файлове, записани на USB флаш устройството при получаване на факсове, или PDF файлове, създадени с помощта на Canon IJ Scan Utility (приложен софтуер, съвместим с машината) от USB флаш устройството.
 Забележка
Забележка
-
Може да отпечатвате PDF файлове от USB флаш устройство, отговарящи на условията по-долу. Не могат да се отпечатват други освен посочените по-долу PDF файлове, дори и да са показани в списъка с документи.
-
PDF файлове, сканирани чрез операционния панел на машината и записани на USB флаш устройство с опцията Формат (Format), зададена като PDF или Compact PDF (Разширение: .pdf)
За подробности относно начина на сканиране чрез операционния панел на машината:
 Записване на сканираните данни на USB флаш устройство с помощта на операционния панел на машината
Записване на сканираните данни на USB флаш устройство с помощта на операционния панел на машината -
PDF файлове, записани на USB флаш устройство при получаване на факсове (Разширение: .pdf)
За подробни данни относно записването на входящи факсове на USB флаш устройство:
 Записване на документ от паметта на машината на USB флаш устройство
Записване на документ от паметта на машината на USB флаш устройство Записване на получените факсове автоматично на USB флаш устройство
Записване на получените факсове автоматично на USB флаш устройство -
PDF файлове, създадени чрез Canon IJ Scan Utility (приложен софтуер, съвместим с машината) (Разширение: .pdf)
С изключение на следните данни:
-Шифровани данни
-Данни в размер по-голям от 2 ГБ
-Данни, включващи изображения, сканирани с 9601 пиксела или повече във вертикална и хоризонтална посока
За повече информация относно създаването на PDF файлове с помощта на Canon IJ Scan Utility (приложен софтуер, съвместим с машината):
-
-
Поставете USB флаш устройството в порта за USB флаш устройство.
 Важно
Важно-
Ако вече сте поставили USB флаш устройството, за да се записват получените факсове автоматично, не може да отпечатвате документите, дори когато USB флаш устройството, съдържащо документа, е зададено.
В такъв случай задайте Настр. за автом. запаметяване (Auto save setting) в Настройки за факс (FAX settings) на Изключване (OFF) и премахнете USB флаш устройството за записване на факсове, след което поставете USB флаш устройството, съдържащо данните за документа.
-
-
Прелистете екрана „НАЧАЛО“, след което натиснете
 Среда за достъп (Access medium).
Среда за достъп (Access medium). Използване на операционния панел
Използване на операционния панелПоказва се списъкът с документи.
 Забележка
Забележка-
Ако на USB флаш устройството са записани файлове със снимки и PDF файлове, ще се покаже екранът за потвърждение, за да изберете кой файл да се отпечата. Натиснете Печатане на документи (Print documents) на показания екран.
-
Ако не са записани документи с възможност за печат (PDF файлове) на USB флаш устройството, съобщението Данните на поддържаните типове не се запаметяват. (Data of supported types are not saved.) се показва на сензорния екран.
-
-
Изберете документа за отпечатване.
Списък с имена на файлове
Дисплей за визуализация
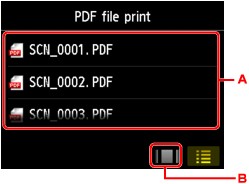
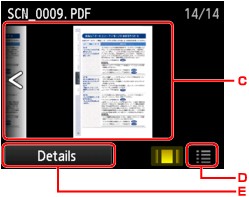
-
Придвижете, за да се покажат имената на документите, след което натиснете документа за отпечатване.
-
Натиснете, за да преминете към дисплея за визуализация.
-
Придвижете, за да се покаже визуализацията на документа, след което натиснете документа за отпечатване.
-
Натиснете, за да превключите до списъка с имена на файлове.
-
Натиснете, за да се изведе екранът Подр. данни (Details).
 Забележка
Забележка-
Имената на файловете може да не се показват правилно в списъка с документи, ако името на файла е дълго или включва несъвместими знаци.
-
В екрана за визуализация първата страница на всеки PDF файл се показва на сензорния екран. Също така, ако даден документ е във формат на пейзаж, той ще се покаже завъртян на 90 градуса.
-
За едни и същи PDF файлове времето за показване на визуализацията може да отнеме по-дълго време или част от визуализацията може да е изрязана.
-
Името на PDF файловете се показва, въпреки че PDF файловете не могат да се отпечатат чрез операционния панел на машината. Ако едно от следните условия е валидно за PDF файловете, това означава, че те не могат да се отпечатват.
-
PDF файлове, записани с приложен софтуер, различен от Canon IJ Scan Utility (приложен софтуер, съвместим с машината)
-
PDF файлове, за които не е наличен екран за визуализация ("?" се показва на екрана за визуализация.)
-
-
Препоръчително е да изведете екрана Подр. данни (Details) и да проверите дали даден PDF файл може да се отпечата. Ако едно от условията по-долу е валидно за PDF файла, това означава, че той не може да се отпечатва.
-
Информация на екрана Подр. данни (Details) не може да се изведе.
-
Знаци, различни от името на машината или IJ Scan Utility, се показват в Създадено с (Created with).
-
-
PDF файловете, създадени с приложен софтуер, различен от Canon IJ Scan Utility (приложен софтуер, съвместим с машината), не могат да се отпечатват дори ако са записани с Canon IJ Scan Utility.
-
-
Укажете необходимите настройки.
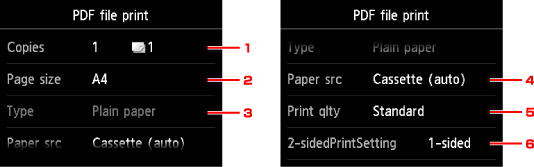
-
Копия (Copies)
Посочете броя на копията.
-
Раз.стр. (Page size)
Изберете размера на страницата в зависимост от заредената хартия.
-
Тип (Type) (Тип на носителя)
Типът хартия е зададен на Обикнов. хартия (Plain paper).
-
Изт харт (Paper src) (Източник на хартия)
Изберете касетата за подаване на хартия.
Изборът на Касета (авто) (Cassette (auto)) позволява на машината да подава хартия от касета 2, когато хартията в касета 1 свърши, при условията по-долу.
-
Обикновена хартия с размер A4, Letter или Legal е заредена в касета 1 и касета 2.
-
Да (Yes) е избрано за Пр. авт. под. хар. (Auto feed switch) в Настр-ки на касета (Cassette settings).
-
-
Кач. печ. (Print qlty) (Качество на печат)
Укажете качеството на печат.
-
Наст. двуст. печ. (2-sidedPrintSetting)
Изберете двустранен или едностранен печат.
Ако натиснете Разширено (Advanced) с избрано Двустр. (2-sided), можете да укажете ориентацията и страната с телбод на документа.
 Забележка
Забележка-
Когато името на машината или IJ Scan Utility се показва в Създадено с (Created with) на екрана Подр. данни (Details), можете да изберете опцията Двустр. (2-sided), за да печатате от двете страни на листа хартия.
-
-
-
Натиснете бутона Цветно (Color) за цветен печат или бутона Черно-бяло (Black) за черно-бял печат.
Машината започва да отпечатва.
 Забележка
Забележка
-
Можете да отпечатате до 250 страници наведнъж. Ако се опитате да отпечатате повече от 250 страници от даден PDF файл, съобщението Указаният PDF файл съдържа твърде много страници. Страниците, надвишаващи бр. на стр. с възм. за отпеч., няма да се отпечат. Продълж.? (The specified PDF file contains too many pages. The pages exceeding the number of printable pages will not be printed. Continue?) ще се появи на сензорния екран. За да започнете печатането, натиснете Да (Yes). Ако се налага да отпечатате повече от 250 страници от даден PDF файл, ги отпечатайте от компютър.
-
В зависимост от PDF файла, той може да се отпечата, завъртян на 90 градуса.
-
Ако размерът на документа е по-голям от размера, указан на машината, документът ще се отпечата с намален размер. В такъв случай тънките линии от документа може да не се отпечатат или изображенията може да се разместят.
-
При някои PDF файлове може да се покаже съобщение за грешка, преди да започне отпечатването или в процеса на отпечатване.
За подробни данни вж. Показва се съобщение.

