การใช้แผงการทำงาน
แผงการทำงานประกอบด้วยหน้าจอสัมผัส (A) และปุ่ม (B)
สัมผัสหน้าจอหน้าแรกบนหน้าจอสัมผัสด้วยปลายนิ้วเพื่อเลือกเมนูสำหรับการทำสำเนา การสแกน และฟังก์ชันอื่น
หน้าจอ HOME ประกอบด้วยสามหน้าจอแยกต่างหาก
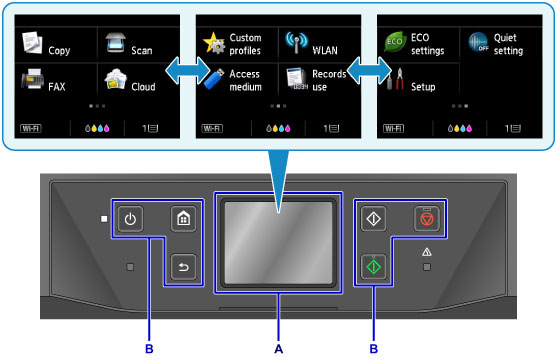
A: หน้าจอสัมผัส
B: ปุ่มต่าง ๆ บนแผงการทำงาน
การทำงานพื้นฐานของหน้าจอสัมผัส
สัมผัสหน้าจอสัมผัสเบา ๆ ด้วยปลายนิ้วหรือเลื่อนนิ้วของคุณเพื่อเข้าถึงฟังก์ชันหรือการตั้งค่าต่างๆ
 ข้อสำคัญ
ข้อสำคัญ
-
เมื่อใช้งานหน้าจอสัมผัส ให้หลีกเลี่ยงสิ่งต่าง ๆ ดังต่อไปนี้ ซึ่งอาจทำให้เครื่องทำงานผิดพลาดหรือทำให้เครื่องได้รับความเสียหาย
- การกดหน้าจอสัมผัสแรง ๆ
- การกดหน้าจอสัมผัสโดยใช้สิ่งอื่นที่ไม่ใช่นิ้วมือของคุณ (โดยเฉพาะอย่างยิ่งปลายของวัตถุที่แหลมคม เช่น ปากกาลูกลื่น ดินสอ หรือเล็บ)
- การใช้มือที่เปียกหรือสกปรกสัมผัสที่หน้าจอสัมผัส
- การวางวัตถุใด ๆ ไว้บนหน้าจอสัมผัส
- อย่าติดแผ่นป้องกันบนหน้าจอสัมผัส การถอดอาจทำลายหน้าจอสัมผัส
แตะ
สัมผัสเบา ๆ ด้วยปลายนิ้วและปล่อยทันที
ใช้เพื่อเลือกรายการหรือภาพถ่ายบนหน้าจอ
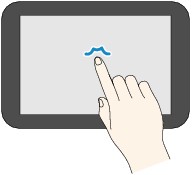
สัมผัส
สัมผัสเบา ๆ ด้วยปลายนิ้ว
เมื่อต้องการเลื่อนไปข้างหน้า (หรือถอยหลัง) บนเมนูหรือภาพถ่ายอย่างต่อเนื่อง ให้สัมผัสที่เครื่องหมายไปข้างหน้า (หรือถอยหลัง)
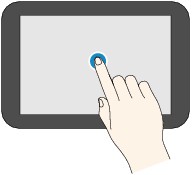
เลื่อน
เลื่อนนิ้วของคุณขึ้น ลง ซ้าย หรือขวาบนหน้าจอ
ใช้เพื่อสลับเมนูหรือเลื่อนไปข้างหน้าหรือถอยหลังสำหรับภาพถ่ายต่าง ๆ
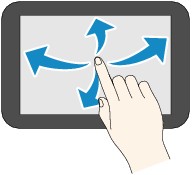
ลาก
ขณะที่สัมผัสหน้าจอเบา ๆ ให้เลื่อนนิ้วของคุณขึ้น ลง ซ้าย หรือขวา
ใช้ดูลิสต์รายการหรือเลื่อนแถบเลื่อน
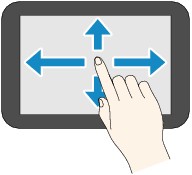
ตัวอย่างการทำงานของหน้าจอสัมผัส
ตัวอย่าง: มีการทำงานของหน้าจอสัมผัสในหน้าจอสแตนด์บายสำหรับการทำสำเนา
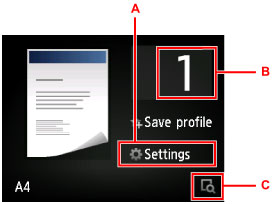
แตะ A เพื่อแสดงเมนูการตั้งค่าการพิมพ์
ลากหน้าจอขึ้นหรือลง จากนั้นแตะตัวเลือกที่คุณต้องการเลือก
หลังจากที่รายการปรากฏขึ้น ให้แตะการตั้งค่าเพื่อเลือก
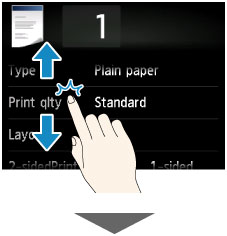
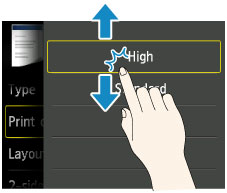
แตะ B เพื่อแสดงหน้าจอสำหรับการเลือกจำนวนชุดของสำเนา
แตะหมายเลขเพื่อระบุจำนวนชุดของสำเนา จากนั้นแตะ OK
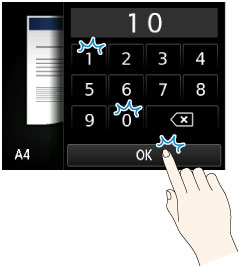
แตะ C เพื่อแสดงหน้าจอภาพตัวอย่าง
ลากแถบด้านข้าง (D) ขึ้นหรือลงเพื่อขยายหรือย่อ % การซูม ในขณะที่ดูภาพตัวอย่างด้านซ้าย
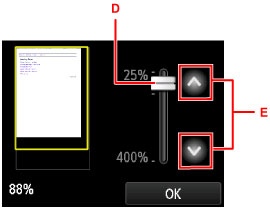
การแตะ  หรือ
หรือ  (E) ก็จะเป็นการเปลี่ยนอัตราการซูมด้วยเช่นกัน กดนิ้วมือของคุณค้างไว้ที่
(E) ก็จะเป็นการเปลี่ยนอัตราการซูมด้วยเช่นกัน กดนิ้วมือของคุณค้างไว้ที่  หรือ
หรือ  เพื่อเปลี่ยนแปลงการตั้งค่าอัตราส่วนการขยายอย่างต่อเนื่อง
เพื่อเปลี่ยนแปลงการตั้งค่าอัตราส่วนการขยายอย่างต่อเนื่อง
หลังจากเลือกอัตราส่วนการขยายการทำสำเนาแล้ว ให้แตะ OK

