Προώθηση δεδομένων σάρωσης σε υπολογιστή μέσω του πίνακα λειτουργίας του μηχανήματος
Πριν από την προώθηση δεδομένων σάρωσης σε υπολογιστή, ελέγξτε τα ακόλουθα:
-
Τα προγράμματα οδήγησης MP Drivers έχουν εγκατασταθεί.
Εάν τα προγράμματα οδήγησης MP Drivers δεν είναι ήδη εγκατεστημένα, εγκαταστήστε τα προγράμματα οδήγησης MP Drivers από το CD-ROM εγκατάστασης ή εγκαταστήστε τα μέσω της ιστοσελίδας μας.
-
Το μηχάνημα είναι σωστά συνδεδεμένο σε υπολογιστή.
Βεβαιωθείτε ότι το μηχάνημα είναι σωστά συνδεδεμένο στον υπολογιστή.
Μη συνδέετε ή αποσυνδέετε το καλώδιο USB ή LAN, όταν το μηχάνημα βρίσκεται σε λειτουργία ή όταν ο υπολογιστής είναι σε κατάσταση αναστολής ή αναμονής.
Εάν πραγματοποιείτε σάρωση μέσω μιας σύνδεσης δικτύου, βεβαιωθείτε ότι έχουν οριστεί όλες οι απαραίτητες ρυθμίσεις.
-
Ο προορισμός και το όνομα αρχείου έχουν οριστεί στο Canon IJ Scan Utility.
Μπορείτε να ορίσετε τον προορισμό και το όνομα αρχείου στο Canon IJ Scan Utility. Για λεπτομέρειες σχετικά με τις ρυθμίσεις του Canon IJ Scan Utility, ανατρέξτε στην παρακάτω ενότητα:
-
Κινήστε την οθόνη ΕΙΣΟΔΟΣ και, στη συνέχεια, πατήστε στην επιλογή
 Σάρωση (Scan).
Σάρωση (Scan).Εμφανίζεται η οθόνη επιλογής του προορισμού αποθήκευσης των δεδομένων.
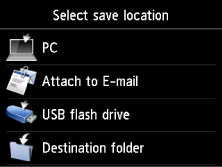
-
Πατήστε στην επιλογή
 Υπολογιστής (PC).
Υπολογιστής (PC). -
Πατήστε στο όνομα του υπολογιστή όπου θέλετε να προωθηθούν τα δεδομένα σάρωσης.
Πατήστε Τοπικό (USB) (Local (USB)) για υπολογιστή ο οποίος είναι συνδεδεμένος με USB, ή επιλέξτε τον υπολογιστή όπου θα προωθήσετε τα δεδομένα σάρωσης για υπολογιστή συνδεδεμένο σε δίκτυο.
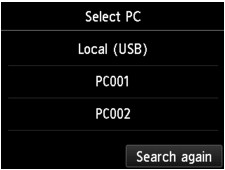
Εμφανίζεται η οθόνη αναμονής σάρωσης.
 Σημείωση
Σημείωση-
Όταν προωθείτε δεδομένα σάρωσης στον υπολογιστή μέσω του WSD (ένα από τα πρωτόκολλα δικτύου που υποστηρίζουν τα Windows 8.1, Windows 8, Windows 7 και Windows Vista), επιλέξτε Ενεργ. (Enable) για τη ρύθμιση Σάρ. WSD από αυτήν τη συσκ. (WSD scan from this device) στην επιλογή Ρύθμιση WSD (WSD setting) στην ενότητα Άλλες ρυθμίσεις (Other settings) στο υπομενού Ρυθμίσεις LAN (LAN settings) στο μενού Ρυθμίσεις συσκευής (Device settings).
Εάν πατήσετε στην επιλογή Νέα αναζήτ. (Search again), το μηχάνημα ξεκινά ξανά την αναζήτηση των συνδεδεμένων υπολογιστών.
-
-
Ορίστε τις ρυθμίσεις όπως απαιτείται.
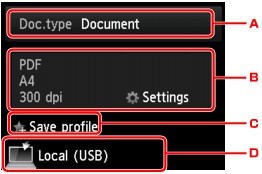
-
Πατήστε για να επιλέξετε τον τύπο εγγράφου.
 Σημείωση
Σημείωση-
Όταν προωθείτε τα δεδομένα σάρωσης στον υπολογιστή και η αναζήτηση έχει πραγματοποιηθεί με τη χρήση του WSD, δεν μπορείτε να επιλέξετε τον τύπο του εγγράφου.
- Έγγραφο (Document)
-
Σαρώνει το πρωτότυπο που έχετε τοποθετήσει στη γυάλινη επιφάνεια σάρωσης ή στον ADF ως δεδομένα εγγράφου εφαρμόζοντας τις ρυθμίσεις που έχετε ορίσει στο μενού Ρύθμ. σάρωσ. (Scan settings).
- Φωτογραφία (Photo)
-
Σαρώνει το πρωτότυπο στη γυάλινη επιφάνεια σάρωσης ως δεδομένα φωτογραφίας εφαρμόζοντας τις ρυθμίσεις που ορίζονται στην ενότητα Ρύθμ. σάρωσ. (Scan settings)
-
-
Πατήστε για να εμφανιστεί η οθόνη Ρύθμ. σάρωσ. (Scan settings)
Για λεπτομέρειες σχετικά με τα στοιχεία ρύθμισης:
 Στοιχεία ρύθμισης για σάρωση μέσω του πίνακα λειτουργίας του μηχανήματος
Στοιχεία ρύθμισης για σάρωση μέσω του πίνακα λειτουργίας του μηχανήματος -
Πατήστε για να καταχωρήσετε τις τρέχουσες ρυθμίσεις σάρωσης ως προσαρμοσμένη ρύθμιση.
-
Πατήστε για να εμφανιστεί η οθόνη όπου μπορείτε να επιλέξετε τον προορισμό.
-
-
Τοποθετήστε το πρωτότυπο έγγραφο στη γυάλινη επιφάνεια σάρωσης ή στον ADF.
-
Πατήστε το κουμπί Χρώμα (Color) για έγχρωμη σάρωση ή το κουμπί Μαύρο (Black) για ασπρόμαυρη σάρωση.
 Σημείωση
Σημείωση-
Κατά την προώθηση των δεδομένων σάρωσης στον υπολογιστή με τη χρήση του WSD πατήστε το κουμπί Χρώμα (Color).
-
Εάν δεν έχετε τοποθετήσει σωστά το πρωτότυπο, θα εμφανιστεί ένα μήνυμα στην οθόνη αφής. Τοποθετήστε το πρωτότυπο στη γυάλινη επιφάνεια σάρωσης ή τον ADF σύμφωνα με τις ρυθμίσεις σάρωσης.
-
Εάν τοποθετήσετε το πρωτότυπο στον ADF:
Το μηχάνημα ξεκινά τη σάρωση και τα δεδομένα σάρωσης προωθούνται στον υπολογιστή.
-
Εάν τοποθετήσετε το πρωτότυπο στη γυάλινη επιφάνεια σάρωσης:
-
Όταν έχετε επιλέξει JPEG ή TIFF στο πεδίο Μορφή (Format) της οθόνης ρυθμίσεων σάρωσης, το μηχάνημα ξεκινά τη σάρωση και τα δεδομένα της σάρωσης προωθούνται στον υπολογιστή.
-
Όταν έχετε επιλέξει PDF ή Συμπιεσμένο PDF (Compact PDF) στο πεδίο Μορφή (Format) της οθόνης ρυθμίσεων σάρωσης, μετά την ολοκλήρωση της σάρωσης εμφανίζεται μια οθόνη επιβεβαίωσης που σας ρωτά εάν θέλετε να συνεχίσετε τη σάρωση.
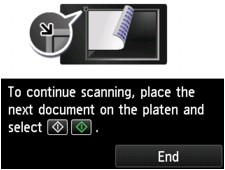
Εάν πρόκειται να συνεχίσετε τη σάρωση, τοποθετήστε το πρωτότυπο στη γυάλινη επιφάνεια σάρωσης και ξεκινήστε τη σάρωση.
Εάν δεν πρόκειται να συνεχίσετε τη σάρωση, πατήστε στο Τέλος (End). Τα δεδομένα σάρωσης προωθούνται στον υπολογιστή.
-
Τα δεδομένα σάρωσης προωθούνται στον υπολογιστή σύμφωνα με τις ρυθμίσεις που έχουν οριστεί στο Canon IJ Scan Utility.
Αφού ολοκληρωθεί η σάρωση, αφαιρέστε το πρωτότυπο από τη γυάλινη επιφάνεια σάρωσης ή από την υποδοχή εξόδου εγγράφων.
-
Όταν εμφανίζεται η οθόνη επιλογής προγράμματος:
-
Εάν χρησιμοποιείτε Windows 8.1, Windows 8, Windows 7 ή Windows Vista:
Μπορεί να εμφανιστεί η οθόνη επιλογής προγράμματος αφού πατήσετε το κουμπί Χρώμα (Color) ή το κουμπί Μαύρο (Black). Σε αυτήν την περίπτωση, επιλέξτε το Canon IJ Scan Utility και κάντε κλικ στο κουμπί OK.
-
Εάν χρησιμοποιείτε Windows XP:
Μπορεί να εμφανιστεί η οθόνη επιλογής προγράμματος αφού πατήσετε το κουμπί Χρώμα (Color) ή Μαύρο (Black) για πρώτη φορά. Σε αυτήν την περίπτωση, ορίστε το Canon IJ Scan Utility ως το λογισμικό εφαρμογής που θα χρησιμοποιήσετε, επιλέξτε Πάντα χρήση αυτού του προγράμματος για αυτή την ενέργεια (Always use this program for this action) και, στη συνέχεια, κάντε κλικ στο OK. Από την επόμενη φορά, το Canon IJ Scan Utility θα ανοίγει αυτόματα.
Εάν θέλετε να σαρώσετε πρωτότυπα με ρυθμίσεις για προχωρημένους ή αν θέλετε να επεξεργαστείτε ή να εκτυπώσετε τις σαρωμένες εικόνες:
Εάν σαρώνετε πρωτότυπα από υπολογιστή, μπορείτε να επεξεργαστείτε τις σαρωμένες εικόνες με λειτουργίες όπως η βελτιστοποίηση ή η περικοπή.
Επιπλέον, μπορείτε να επεξεργαστείτε ή να εκτυπώσετε τις σαρωμένες εικόνες χρησιμοποιώντας το συμβατό λογισμικό εφαρμογής για καλύτερη χρήση των εικόνων.
 Σημείωση
Σημείωση
-
Μπορείτε να χρησιμοποιήσετε λογισμικό εφαρμογής συμβατό με WIA και τον Πίνακα Ελέγχου (Windows XP μόνο) για να σαρώσετε πρωτότυπα με αυτό το μηχάνημα.
Για λεπτομέρειες:
-
Εάν θέλετε να μετατρέψετε ένα σαρωμένο έγγραφο σε κείμενο:

