توجيه البيانات التي تم مسحها ضوئيًا إلى مجلد مشترك على جهاز الكمبيوتر باستخدام لوحة تشغيل الجهاز
قبل توجيه البيانات التي تم مسحها ضوئيًا إلي المجلد المشترك على جهاز الكمبيوتر، تأكد مما يلي:
-
تم تثبيت MP Drivers وCanon Quick Toolbox.
إذا لم يتم تثبيت MP Drivers وCanon Quick Toolbox بعد، فقم بتثبيتهما باستخدام القرص المضغوط الخاص بالإعداد أو من موقع الويب الخاص بنا.
-
تم توصيل الجهاز بجهاز الكمبيوتر عبر شبكة محلية سلكية بشكل صحيح.
-
يتم تحديد مجلد الوجهة في Canon Quick Toolbox.
يمكنك تحديد مجلد الوجهة في Canon Quick Toolbox. للحصول على تفاصيل حول إعدادات Canon Quick Toolbox:
اتبع الإجراء الوارد أدناه لتوجيه البيانات التي تم مسحها ضوئيًا إلى مجلد مشترك على جهاز الكمبيوتر.
-
حرّك شاشة HOME، ثم انقر فوق
 Scan.
Scan.يتم عرض شاشة تحديد مكان حفظ البيانات.
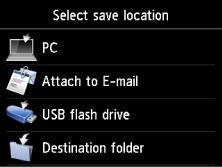
-
انقر فوق
 Destination folder.
Destination folder. ملاحظة
ملاحظة-
عندما تخبرك الرسالة بأنه قد تم تمكين تقييد التشغيل، استشر مسئول الجهاز الذي تستخدمه.
للحصول على تفاصيل حول تقييد عمليات التشغيل بالجهاز:
-
-
انقر فوق المجلد لحفظ البيانات الممسوحة ضوئيًا على شاشة Select folder.
 ملاحظة
ملاحظة-
عندما تقوم بتحديد رمز PIN لمجلد مسجل، ستظهر شاشة تطالبك بإدخال رمز PIN. يتيح لك إدخال رمز PIN تحديد المجلد المشترك ليكون الوجهة الخاصة بك.
-
-
حدد الإعدادات حسب الضرورة.
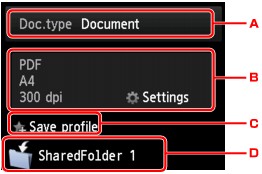
-
انقر لتحديد نوع المستند.
- Document
-
لمسح المستند الأصلي الموجود على السطح الزجاجي أو في ADF ضوئيًا كبيانات مستندات مع تطبيق الإعدادات المحددة في Scan settings.
- Photo
-
لمسح المستند الأصلي الموجود على السطح الزجاجي ضوئيًا كبيانات صورة فوتوغرافية مع تطبيق الإعدادات المحددة في Scan settings.
-
انقر لعرض شاشة Scan settings.
للحصول على تفاصيل حول عناصر الإعداد:
 إعداد عناصر للمسح الضوئي باستخدام لوحة التشغيل الخاصة بـ الجهاز
إعداد عناصر للمسح الضوئي باستخدام لوحة التشغيل الخاصة بـ الجهاز -
انقر لتسجيل إعدادات المسح الضوئي الحالية كإعداد مخصص.
-
انقر لعرض شاشة تحديد الوجهة.
-
-
اضغط على الزر اللون (Color) للمسح الضوئي بالألوان، أو اضغط على الزر أسود (Black) للمسح الضوئي باللونين الأسود والأبيض.
 ملاحظة
ملاحظة-
إذا لم يتم تحميل المستند الأصلي بشكل صحيح، فسيتم عرض رسالة على الشاشة باللمس. قم بتحميل النسخة الأصلية فيالسطح الزجاجي أو في ADF وفقا لإعدادات المسح الضوئي.
-
إذا قمت بتحديد ON للإعداد Preview في شاشة إعداد المسح الضوئي:
يتم عرض شاشة المعاينة قبل توجيه المستند الأصلي الممسوح ضوئيًا إلى المجلد المشترك على جهاز الكمبيوتر.
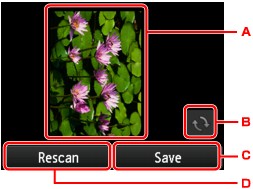
-
يتم عرض شاشة المعاينة الخاصة بالبيانات الممسوحة ضوئيًا.
-
انقر لتدوير شاشة المعاينة.
ويتم عرض هذه الشاشة عند تحديد PDF أو Compact PDF في Format في شاشة إعداد المسح الضوئي.
-
انقر لتوجيه المستندات الأصلية الممسوحة ضوئيًا إلى مجلد مشترك على جهاز الكمبيوتر.
-
انقر لإعادة مسح المستند الأصلي ضوئيًا.
-
-
إذا قمت بتحميل النسخة الأصلية في ADF:
يبدأ الجهاز في المسح الضوئي ويتم توجيه البيانات التي يتم مسحها ضوئيًا إلى مجلد مشترك على جهاز الكمبيوتر.
-
إذا قمت بتحميل المستند الأصلي على السطح الزجاجي:
-
عند تحديد JPEG للإعداد Format في شاشة إعداد المسح الضوئي، يبدأ الجهاز في إجراء المسح الضوئي، ويتم حفظ البيانات التي تم مسحها ضوئيًا في المجلد المشترك على جهاز الكمبيوتر.
-
عند تحديد PDF أو Compact PDF للإعداد Format في شاشة إعداد المسح الضوئي، يتم عرض شاشة تأكيد لمعرفة ما إذا كنت تريد متابعة المسح الضوئي بعد اكتمال المسح أم لا.
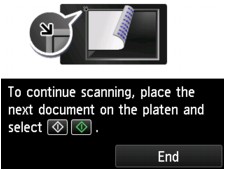
إذا قمت بمتابعة المسح الضوئي، فقم بتحميل المستند الأصلي على السطح الزجاجي وابدأ المسح الضوئي.
وإذا لم تقم بمتابعة المسح الضوئي، فانقر فوق End. يتم توجيه البيانات الممسوحة ضوئيًا إلى المجلد المشترك الموجود على جهاز الكمبيوتر في ملف PDF واحد.
-
يتم توجيه البيانات الممسوحة ضوئيًا إلى المجلد المشترك الموجود على جهاز الكمبيوتر وفقًا للإعدادات المحددة في Canon Quick Toolbox.
قم بإزالة المستند الأصلي من على السطح الزجاجي أو من فتحة إخراج المستندات بعد اكتمال المسح الضوئي.
-

