Gescande gegevens naar de gedeelde map op de computer sturen met het Bedieningspaneel van het Apparaat
Controleer het volgende voordat u gescande gegevens naar de gedeelde map op de computer verstuurt:
-
MP Drivers en Canon Quick Toolbox zijn geïnstalleerd.
Als MP Drivers en Canon Quick Toolbox nog niet zijn geïnstalleerd, installeert u ze met de Installatie-cd-rom of vanaf onze website.
-
Het apparaat is correct via een LAN aangesloten op een computer.
-
De doelmap wordt opgegeven bij Canon Quick Toolbox.
U kunt de doelmap opgeven bij Canon Quick Toolbox. Meer informatie over de instellingen van Canon Quick Toolbox:
Volg onderstaande procedure om gescande gegevens naar de gedeelde map op de computer te sturen.
-
Veeg over het HOME-scherm en tik op
 Scannen (Scan).
Scannen (Scan). Het bedieningspaneel gebruiken
Het bedieningspaneel gebruikenHet scherm waarin u kunt selecteren waar de gegevens worden opgeslagen, wordt weergegeven.
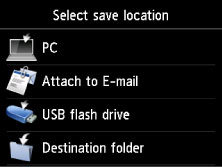
-
Tik op
 Doelmap (Destination folder).
Doelmap (Destination folder). Opmerking
Opmerking-
Wanneer een bericht wordt weergegeven met de melding dat de bedieningsbeperking is ingeschakeld, kunt u de beheerder van het apparaat dat u gebruikt om het wachtwoord vragen.
Informatie over de bedieningsbeperking van het apparaat:
-
-
Tik op het scherm Selecteer map (Select folder) op de map waarin u gescande gegevens wilt opslaan.
 Opmerking
Opmerking-
Wanneer u een pincode voor een geregistreerde map opgeeft, verschijnt er een scherm waarin u wordt gevraagd een pincode in te voeren. Door een PIN-code in te voeren kunt u de gedeelde map als de doelmap toewijzen.
-
-
Geef de gewenste instellingen op.
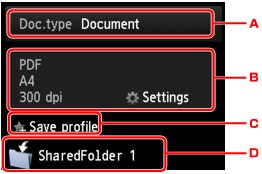
-
Tik hierop om het documenttype te selecteren.
- Document
-
Hiermee wordt het origineel op de glasplaat of in de ADF gescand als een document, waarbij de instellingen bij Scaninstelling. (Scan settings) worden toegepast.
- Foto (Photo)
-
Het origineel op de glasplaat wordt gescand als een foto, waarbij de instellingen bij Scaninstelling. (Scan settings) worden toegepast.
-
Tik hierop om het scherm Scaninstelling. (Scan settings) weer te geven.
Meer informatie over de instellingsitems:
 Items instellen voor scannen met het Bedieningspaneel van het Apparaat
Items instellen voor scannen met het Bedieningspaneel van het Apparaat -
Tik hierop om de huidige scaninstellingen als aangepaste instelling te registreren.
 De favoriete instellingen (Aangepaste profielen) registreren
De favoriete instellingen (Aangepaste profielen) registreren -
Tik hierop om het scherm weer te geven waarin u de bestemming kunt selecteren.
-
-
Druk op de knop Kleur (Color) voor scannen in kleur of op de knop Zwart (Black) voor scannen in zwart-wit.
 Opmerking
Opmerking-
Als het origineel niet correct is geplaatst, wordt er een bericht weergegeven op het aanraakscherm. Plaats het origineel op de glasplaat of in de ADF op basis van de scaninstellingen.
-
Als u AAN (ON) selecteert voor Voorbeeld (Preview) op het scherm met scaninstellingen:
Het voorbeeldscherm wordt weergegeven voordat het gescande origineel naar de gedeelde map op de computer wordt doorgestuurd.
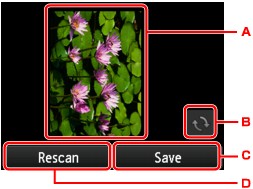
-
Het voorbeeld van de gescande gegevens wordt weergegeven.
-
Tik hierop om het voorbeeldscherm te draaien.
Dit wordt weergegeven als u PDF of Compacte PDF (Compact PDF) selecteert voor Indeling (Format) op het scherm met de scaninstellingen.
-
Tik hierop om het gescande origineel naar de gedeelde map op de computer te sturen.
-
Tik hierop om het origineel opnieuw te scannen.
-
-
Als u het origineel in de ADF plaatst:
Het apparaat begint met scannen en de gescande gegevens worden doorgestuurd naar de gedeelde map op de computer.
-
Als u het origineel op de glasplaat legt:
-
Als u een JPEG of Indeling (Format) selecteert in het scherm voor scaninstellingen, wordt het scannen door het apparaat gestart en worden de gescande gegevens in de gedeelde map op de computer opgeslagen.
-
Als u PDF of Compacte PDF (Compact PDF) selecteert bij Indeling (Format) op het scherm voor scaninstellingen, wordt een bevestigingsscherm weergegeven waarin wordt gevraagd of u wilt doorgaan met scannen nadat het scannen is voltooid.
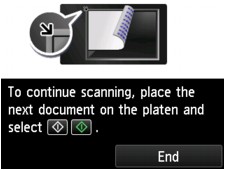
Als u doorgaat met scannen, plaatst u het origineel op de glasplaat en start het scannen.
Als u niet wilt doorgaan met scannen, tikt u op Beëindigen (End). De gescande gegevens worden in één PDF-bestand naar de gedeelde map op de computer doorgestuurd.
-
De gescande gegevens worden doorgestuurd naar de gedeelde map op de computer op basis van de instellingen die zijn opgegeven in Canon Quick Toolbox.
Verwijder het origineel van de glasplaat of uit de documentuitvoersleuf nadat het scannen is voltooid.
-

