Google Cloud Printを利用するための準備
Google Cloud Printを利用して印刷するには、事前にGoogleアカウントを取得し、Google Cloud Printにプリンターを登録する必要があります。
すでにGoogleアカウントをお持ちの場合は、プリンターの登録を行ってください。
Googleアカウントを取得する
Google Cloud Printにプリンターを登録するために、最初にGoogleアカウントを取得します。
パソコンなどのウェブブラウザーでGoogle Cloud Printのウェブサイトにアクセスして、必要な情報の登録を行ってください。
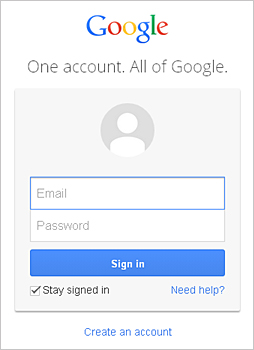
*上の表示画面は変更される可能性があります。
Google Cloud Printにプリンターを登録する
プリンターをGoogle Cloud Printに登録します。
ファームウェアバージョンがVer.2.010以降の場合は、パソコンのGoogle Chromeから登録することができます。
それ以前のバージョンまたは、スマートフォン・タブレット端末をご使用の場合は、プリンター本体から登録してください。
 重要
重要
- ファームウェアバージョンの確認と、ファームウェアのアップデート方法は「ファームウェアのアップデート」を参照してください。
- ファームウェアのアップデートを行った場合は、プリンターを登録していても再登録する必要があります。
- プリンターを登録するときは、プリンターがLAN接続されていて、LAN環境がインターネットに接続されている必要があります。また、インターネットへの接続料金はお客様のご負担となります。
- プリンターの所有者が変わる場合は、Google Cloud Printからプリンターの登録を削除してください。
パソコンから登録する場合
-
パソコンのGoogle Chromeブラウザーの、
 (Chrome メニュー)から[Chromeにログイン...]を選び、Googleアカウントへログインする
(Chrome メニュー)から[Chromeにログイン...]を選び、Googleアカウントへログインする -
 (Chrome メニュー)から[設定]を選ぶ
(Chrome メニュー)から[設定]を選ぶ -
[詳細設定を表示...]で情報を表示し、[Googleクラウドプリント]の[管理]を選ぶ
-
登録したいプリンターの[登録]を選ぶ
-
プリンターを登録するか確認するメッセージが表示されたら[はい]を選ぶ
プリンターの登録が完了します。
プリンター本体から登録する場合
プリンターを登録する途中、パソコンなどのウェブブラウザーを使用して認証処理を行います。また、認証処理を行うときは認証先のURLをプリンターから印刷しますので、A4サイズの普通紙をご用意ください。
-
プリンターの電源が入っていることを確認する
-
ホーム画面から[セットアップ]を選ぶ
-
[Webサービス設定]→[Webサービス接続設定]→[Google Cloud Print設定]→[Google Cloud Printへの登録]を選ぶ
 参考
参考- すでにGoogle Cloud Printにプリンターを登録している場合は、再登録の確認メッセージが表示されます。
-
プリンターを登録するか確認するメッセージが表示されたら[はい]を選ぶ
-
Google Cloud Printの印刷設定で表示する言語を選ぶ
認証先URLの印刷確認メッセージが表示されます。
-
A4サイズの普通紙をセットし、OKを選ぶ
認証先のURLが印刷されます。
-
認証先のURLが印刷されたことを確認したら[はい]を選ぶ
-
パソコンなどのウェブブラウザーを使用して認証処理を行う
パソコンなどのウェブブラウザーで認証先のURLにアクセスし、表示される内容に従って認証処理を行ってください。
 参考
参考- 事前に取得したGoogleアカウントを利用して、認証処理を行います。
-
プリンターの液晶モニターに登録完了のメッセージが表示されたら、OKを選ぶ
正しく登録されたら、登録内容が表示されます。登録が完了したら、Google Cloud Printを利用して印刷を行うことができます。
正しく登録されずエラーメッセージが表示された場合は、OKを押してください。認証先URLの印刷確認メッセージが表示されますので、認証先URLを印刷してから、もう一度認証処理を行ってください。
Google Cloud Printからプリンターを削除する
プリンターの所有者が変わる場合や、プリンターを登録し直す場合は、Google Cloud Printからプリンターを削除する必要があります。
ファームウェアバージョンがVer.2.010以降の場合は、パソコンのGoogle Chromeから削除することができます。
それ以前のバージョンまたは、スマートフォン・タブレット端末をご使用の場合は、プリンター本体から削除してください。
パソコンから削除する場合
-
パソコンのGoogle Chromeブラウザーの、
 (Chrome メニュー)から[Chromeにログイン...]を選び、Googleアカウントへログインする
(Chrome メニュー)から[Chromeにログイン...]を選び、Googleアカウントへログインする -
 (Chrome メニュー)から[設定]を選ぶ
(Chrome メニュー)から[設定]を選ぶ -
[詳細設定を表示...]で情報を表示し、[Googleクラウドプリント]の[管理]を選ぶ
-
削除したいプリンターの[削除]を選ぶ
-
プリンターを削除するか確認するメッセージが表示されたら[はい]を選ぶ
プリンター本体から削除する場合
-
プリンターの電源が入っていることを確認する
-
ホーム画面から[セットアップ]を選ぶ
-
[Webサービス設定]→[Webサービス接続設定]→[Google Cloud Print設定]→[Google Cloud Printから削除]を選ぶ
-
プリンターを削除するか確認するメッセージが表示されたら[はい]を選ぶ



