Anexión de los datos escaneados al correo electrónico utilizando el Panel de control del Equipo
Antes de adjuntar los datos escaneados, compruebe lo siguiente:
-
Los MP Drivers están instalados.
Si los MP Drivers aún no están instalados, instale los MP Drivers con el CD-ROM de instalación o instálelos desde nuestro sitio web.
-
El equipo está conectado correctamente a un ordenador.
Asegúrese de que el equipo esté conectado al ordenador correctamente.
No conecte ni desconecte el cable USB o LAN mientras el equipo esté funcionando ni cuando el ordenador se encuentre en modo de reposo o en espera.
Si escanea a través de una conexión de red, asegúrese de haber especificado toda la configuración necesaria.
-
El software de correo y el nombre de archivo se especifican en Canon IJ Scan Utility.
Puede especificar el destino y el nombre de archivo en Canon IJ Scan Utility. Para obtener más información sobre la configuración de Canon IJ Scan Utility:
-
Desplácese a la pantalla INICIO y puntee en
 Escanear (Scan).
Escanear (Scan).Aparecerá la pantalla para seleccionar dónde guardar los datos.
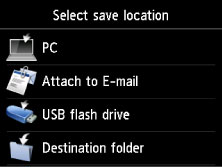
-
Puntee en
 Adjuntar a correo electr. (Attach to E-mail).
Adjuntar a correo electr. (Attach to E-mail). -
Puntee el ordenador para reenviar los datos escaneados.
Puntee en Local (USB) si el ordenador está conectado mediante un USB o puntee en el ordenador al que se vayan a enviar los datos escaneados si se trata de un ordenador conectado a una red.
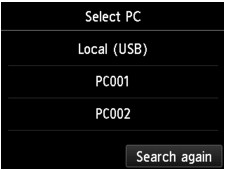
Aparecerá la pantalla de escaneado en espera.
-
Si fuese necesario, especifique las opciones de configuración.
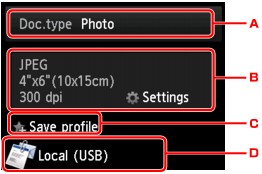
-
Puntee el tipo de documento.
- Documento (Document)
-
Escanea el original del cristal de la platina o del ADF como datos del documento aplicando la configuración especificada en Cnf. escaneo (Scan settings).
- Fotografía (Photo)
-
Escanea el original del cristal de la platina como datos fotográficos aplicando la configuración especificada en Cnf. escaneo (Scan settings).
-
Puntee para mostrar la pantalla Cnf. escaneo (Scan settings).
Para obtener más información sobre los elementos de configuración:
 Elementos de configuración para escanear usando el Panel de control del Equipo
Elementos de configuración para escanear usando el Panel de control del Equipo -
Puntee para registrar la configuración de escaneo actual como configuración personalizada.
 Registro de las Configuraciones favoritas (Perfiles personalizados)
Registro de las Configuraciones favoritas (Perfiles personalizados) -
Puntee para que aparezca la pantalla de selección de destino.
-
-
Cargue el documento original en el cristal de la platina o en el ADF.
-
Pulse el botón Color si desea escanear en color, o el botón Negro (Black) para escanear en blanco y negro.
 Nota
Nota-
Si el original no se carga correctamente, aparece un mensaje en la pantalla táctil. Cargue el original en el cristal de la platina o en el ADF según la configuración de escaneado.
-
Si carga el original en el ADF:
El equipo comenzará a escanear y los datos escaneados se reenviarán al ordenador y se adjuntarán a un mensaje de correo electrónico.
-
Si carga el original en el cristal de la platina:
-
Cuando seleccione una opción diferente de JPEG para Formato (Format) en la pantalla de configuración de escaneado, el equipo comenzará a escanear y los datos escaneados se reenviarán al ordenador y se adjuntarán a un mensaje de correo electrónico.
-
Cuando seleccione PDF o Compact PDF para Formato (Format) en la pantalla de configuración de escaneado, se mostrará la pantalla de confirmación que pregunta si se desea continuar escaneando, una vez completado el escaneado.
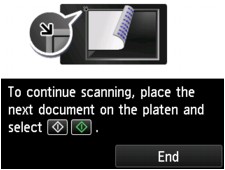
Si continúa escaneando, cargue el original en el cristal de la platina y comience a escanear.
Si no continúa escaneando, puntee Fin (End). Los datos escaneados se reenvían al ordenador.
-
Los datos escaneados se reenviarán al ordenador y se adjuntarán a un mensaje de correo electrónico según la configuración especificada en Canon IJ Scan Utility.
Para obtener información sobre configuración o envío de correo electrónico, consulte el manual de instrucciones de software.
Una vez finalizado el escaneado, retire el original del cristal de la platina o de la ranura de salida del documento.
-
Cuando se muestra la pantalla de selección de programa:
-
Si utiliza Windows 8.1, Windows 8, Windows 7 o Windows Vista:
Es posible que se abra la pantalla de selección de programa después de pulsar el botón Color o Negro (Black). En tal caso, seleccione Canon IJ Scan Utility y haga clic en OK.
-
Si utiliza Windows XP:
Es posible que se abra la pantalla de selección de programa después de pulsar el botón Color o Negro (Black) por primera vez. En tal caso, especifique que Canon IJ Scan Utility es el software de aplicación que se va a usar, seleccione Utilizar siempre este programa para esta acción (Always use this program for this action) y, a continuación, haga clic en OK. A partir de la próxima vez, Canon IJ Scan Utility se iniciará automáticamente.

