Speichern von gescannten Daten auf dem USB-Flashlaufwerk über das Bedienfeld am Gerät
Sie können gescannte Daten direkt auf dem USB-Fashlaufwerk speichern.
 Wichtig
Wichtig
-
Entfernen Sie das USB-Flashlaufwerk niemals in den folgenden Situationen vom Gerät:
-
Während des Scanvorgangs
-
Vor dem Speichern der gescannten Daten
-
-
Wir empfehlen aus Sicherheitsgründen, die auf einem USB-Flashlaufwerk gespeicherten gescannten Dateien regelmäßig auf einem anderen Medium zu sichern, um einen unvorhergesehenen Datenverlust zu vermeiden.
-
Canon haftet nicht für aus jedwedem Grund beschädigte oder verloren gegangene Daten; dies gilt auch für den Garantiezeitraum.
-
Wischen Sie über den Bildschirm HOME, und tippen Sie dann auf
 Scannen (Scan).
Scannen (Scan).Der Bildschirm zur Auswahl des Mediums, auf das Sie Daten speichern möchten, wird angezeigt.
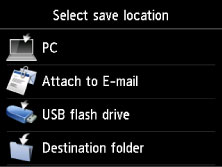
-
Stecken Sie das USB-Flashlaufwerk in den Anschluss für USB-Flashlaufwerk.
-
Tippen Sie auf
 USB-Flashlaufwerk (USB flash drive).
USB-Flashlaufwerk (USB flash drive). Hinweis
Hinweis-
Wenn Sie eine Meldung erhalten, in der Sie darüber informiert werden, dass eine Betriebsbeschränkung aktiviert wurde, wenden Sie sich an den Administrator des Geräts.
Einzelheiten zu den Betriebsbeschränkungen des Geräts:
-
-
Tippen Sie auf
 Auf USB-Flashlaufw. sp. (Save to USB flash drive)
Auf USB-Flashlaufw. sp. (Save to USB flash drive)Der Scan-Standby-Bildschirm wird angezeigt.
-
Passen Sie die Einstellungen nach Bedarf an.
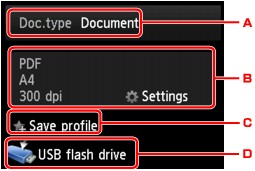
-
Tippen Sie hierauf, um den Dokumenttyp zu wählen.
- Dokument (Document)
-
Scannt das Original auf der Auflagefläche oder im ADF als Dokumentdaten, wobei die unter Scaneinstellg. (Scan settings) angegebenen Einstellungen angewendet werden.
- Foto (Photo)
-
Scannt das Original auf der Auflagefläche als Fotodaten, wobei die unter Scaneinstellg. (Scan settings) angegebenen Einstellungen angewendet werden.
-
Tippen Sie hierauf, um den Bildschirm Scaneinstellg. (Scan settings) anzuzeigen.
Detaillierte Informationen zu den Einstellungselementen:
 Vornehmen von Einstellungen zum Scannen über das Bedienfeld am Gerät
Vornehmen von Einstellungen zum Scannen über das Bedienfeld am Gerät -
Tippen Sie hierauf, um die aktuellen Scaneinstellungen als benutzerdefinierte Einstellung zu registrieren.
 Registrieren der bevorzugten Einstellungen (benutzerdefinierte Profile)
Registrieren der bevorzugten Einstellungen (benutzerdefinierte Profile) -
Tippen Sie hierauf, um den Bildschirm für die Zielauswahl zu öffnen.
-
-
Legen Sie das Originaldokument auf die Auflagefläche oder in den ADF.
-
Drücken Sie zum Scannen in Farbe die Taste Farbe (Color) bzw. zum Scannen in Schwarzweiß die Taste Schwarz (Black).
 Hinweis
Hinweis-
Wenn das Original nicht korrekt ein- bzw. aufgelegt ist, wird auf dem Touchscreen eine Meldung angezeigt. Legen Sie das Original je nach Scaneinstellungen auf die Auflagefläche oder in den ADF.
-
Bei Auswahl von EIN (ON) für Vorschau (Preview) im Scan-Einstellungsbildschirm:
Vor dem Speichern des gescannten Originals auf dem USB-Flashlaufwerk wird der Vorschaubildschirm angezeigt.
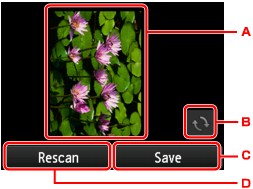
-
Vorschaubildschirm der Scandaten.
-
Tippen Sie hierauf, um den Vorschaubildschirm zu drehen.
Dieser wird angezeigt, wenn im Scan-Einstellungsbildschirm für Format die Option PDF oder Kompakt-PDF (Compact PDF) ausgewählt wurde.
-
Tippen Sie hierauf, um das gescannte Original auf dem USB-Flashlaufwerk zu speichern.
-
Tippen Sie hierauf, um das Original erneut zu scannen.
-
-
Beim Einlegen des Originals in den ADF:
Das Gerät beginnt mit dem Scanvorgang, und die gescannten Daten werden auf dem USB-Flashlaufwerk gespeichert.
-
Beim Auflegen des Originals auf die Auflagefläche:
-
Wenn Sie im Bildschirm für die Scaneinstellungen für Format die Option JPEG auswählen, startet das Gerät den Scanvorgang, und die gescannten Daten werden auf dem USB-Flashlaufwerk gespeichert.
-
Wenn Sie im Bildschirm für die Scaneinstellungen für Format die Option PDF oder Kompakt-PDF (Compact PDF) wählen, wird nach dem Scanvorgang der Bestätigungsbildschirm mit der Frage angezeigt, ob der Scanvorgang fortgesetzt werden soll.
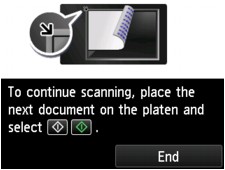
Wenn Sie mit dem Scannen fortfahren möchten, legen Sie das Original auf die Auflagefläche, und starten Sie den Scanvorgang.
Tippen Sie auf Beenden (End), wenn Sie den Scanvorgang abgeschlossen haben. Die gescannten Daten werden auf dem USB-Flashlaufwerk in einer PDF-Datei gespeichert.
Wenn Sie Originale fortlaufend scannen, können Sie bis zu 100 Seiten von Bildern in einer PDF-Datei speichern.
-
Entfernen Sie das Original von der Auflagefläche oder aus dem Vorlagenausgabeschacht erst dann, wenn der Scanvorgang abgeschlossen ist.
 Hinweis
Hinweis-
Wenn das USB-Flashlaufwerk während des Scannens von Bildern voll wird, können nur die bereits gescannten Bilder gespeichert werden.
-
Sie können bis zu 2.000 Dateien von gescannten Daten sowohl im PDF- als auch im JPEG-Datenformat speichern.
-
Der Ordner- und Dateiname der gescannten Daten, die auf dem USB-Flashlaufwerk gespeichert werden, lautet wie folgt:
-
Ordnername: (Dateinamenerweiterung: PDF): CANON_SC\DOCUMENT\0001
-
Ordnername: (Dateinamenerweiterung: JPEG): CANON_SC\IMAGE\0001
-
Dateiname: Laufende Nummern, beginnend mit SCN_0001
-
Dateidatum: Das im Gerät eingestellte Datum und die im Gerät eingestellte Uhrzeit zum Zeitpunkt des Speicherns.
Weitere Informationen zum Festlegen des Datums und der Uhrzeit finden Sie hier:
-
-
-
Importieren der auf einem USB-Flashlaufwerk gespeicherten gescannten Daten auf den Computer
Sie können die gescannten Daten, die auf einem USB-Flashlaufwerk gespeichert sind, auf den Computer importieren. Schließen Sie nach dem Scannen der Daten das USB-Flashlaufwerk an den Computer an, und importieren Sie anschließend die Daten.

