Připojení naskenovaných dat k e-mailu pomocí Ovládacího panelu Zařízení
Před připojením naskenovaných dat k e-mailu ověřte zkontrolujte, zda jsou splněny tyto podmínky:
-
Ovladače MP Drivers jsou nainstalovány.
Pokud ovladače MP Drivers ještě nejsou nainstalovány, nainstalujte ovladače MP Drivers z instalačního disku CD-ROM nebo z našeho webu.
-
Zařízení je správně připojeno k počítači.
Ujistěte se, že je zařízení správně připojeno k počítači.
Kabel USB ani kabel LAN nepřipojujte ani neodpojujte, je-li zařízení v provozu nebo je-li počítač v pohotovostním nebo úsporném režimu.
Při skenování prostřednictvím připojení k síti zkontrolujte, zda byla zadána požadovaná nastavení.
-
V aplikaci Canon IJ Scan Utility je zadán poštovní software a název souboru.
V aplikaci Canon IJ Scan Utility můžete zadat cíl a název souboru. Podrobné informace o nastavení aplikace Canon IJ Scan Utility:
-
Přejeďte po obrazovce DOMŮ a potom klepněte na možnost
 Skenovat (Scan).
Skenovat (Scan).Zobrazí se obrazovka pro výběr možností uložení dat.
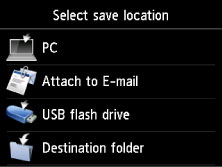
-
Klepněte na položku
 Připojit k e-mailu (Attach to E-mail).
Připojit k e-mailu (Attach to E-mail). -
Klepnutím na počítač předejte naskenovaná data.
Klepněte na možnost Místní (USB) (Local (USB)), pokud je počítač připojen kabelem USB, nebo klepněte na počítač, do kterého chcete předat naskenovaná data, pokud je počítač připojený v síti.
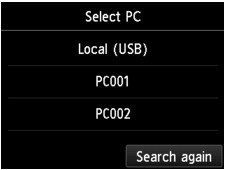
Zobrazí se pohotovostní obrazovka skenování.
-
Podle potřeby zadejte nastavení.
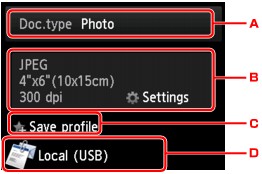
-
Klepněte a vyberte typ dokumentu.
- Dokument (Document)
-
Naskenuje originál umístěný na skleněné desce nebo podavači ADF jako dokument s použitím nastavení uvedeného v části Nastav. sken. (Scan settings).
- Fotografie (Photo)
-
Naskenuje originál umístěný na skleněné desce jako fotografie s použitím nastavení uvedeného v části Nastav. sken. (Scan settings).
-
Klepnutím zobrazte obrazovku Nastav. sken. (Scan settings).
Podrobné informace o položkách nastavení:
 Nastavení položek pro skenování pomocí Ovládacího panelu Zařízení
Nastavení položek pro skenování pomocí Ovládacího panelu Zařízení -
Klepnutím můžete zaregistrovat stávající nastavení skenování jako vlastní nastavení.
-
Klepnutím zobrazte obrazovku pro výběr cílového umístění.
-
-
Vložte originál dokumentu na skleněnou desku nebo do podavače ADF.
-
Chcete-li skenovat barevně, stiskněte tlačítko Barevný (Color). Chcete-li skenovat černobíle, stiskněte tlačítko Černý (Black).
 Poznámka
Poznámka-
Pokud originál není vložen správně, na dotykové obrazovce se zobrazí zpráva. Podle nastavení skenování vložte originál na skleněnou desku nebo do podavače ADF (automatického podavače dokumentů).
-
Vložení originálu do podavače ADF (automatického podavače dokumentů):
Zařízení zahájí skenování a skenovaná data budou předána do počítače a připojena k e-mailu.
-
Vložení originálu na skleněnou desku:
-
Pokud na obrazovce nastavení skenování v položce Formát (Format) vyberete možnost JPEG, zařízení zahájí skenování a skenovaná data budou předána do počítače a připojena k e-mailu.
-
Pokud na obrazovce nastavení skenování v položce Formát (Format) vyberete možnost PDF nebo Kompaktní PDF (Compact PDF), zobrazí se po dokončení skenování potvrzovací obrazovka s otázkou, zda chcete ve skenování pokračovat.
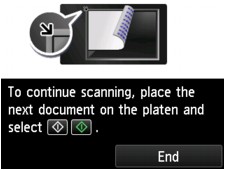
Pokud pokračujete ve skenování, vložte na skleněnou desku další originál a spusťte skenování.
Pokud již nebudete pokračovat ve skenování, klepněte na tlačítko Konec (End). Naskenovaná data jsou předána do počítače.
-
Naskenovaná data jsou předána do počítače a připojena k e-mailu podle nastavení zadaných v aplikaci Canon IJ Scan Utility.
Nastavení a postup odeslání e-mailu naleznete v příručce poštovního softwaru.
Po dokončení skenování odeberte originál ze skleněné desky nebo výstupního otvoru pro dokumenty.
-
Pokud se zobrazí obrazovka pro výběr programu:
-
Pokud používáte systém Windows 8.1, Windows 8, Windows 7 nebo Windows Vista:
Po stisknutí tlačítka Barevný (Color) nebo Černý (Black) se může zobrazit obrazovka pro výběr programu. V tomto případě vyberte aplikaci Canon IJ Scan Utility a klepněte na tlačítko OK.
-
Postup v systému Windows XP:
Po prvním stisknutí tlačítka Barevný (Color) nebo Černý (Black) se může zobrazit obrazovka pro výběr programu. V takovém případě zvolte jako aplikační software program Canon IJ Scan Utility, vyberte možnost Pro tuto akci vždy použít tento program (Always use this program for this action) a klepněte na tlačítko OK. Příště se aplikace Canon IJ Scan Utility spustí automaticky.

