Препращане на сканираните данни към споделена папка на компютъра с помощта на операционния панел на машината
Преди да препратите сканираните данни към споделената папка на компютъра, потвърдете следното:
-
MP Drivers и Canon Quick Toolbox са инсталирани.
Ако MP Drivers и Canon Quick Toolbox не са инсталирани все още, инсталирайте ги с инсталационния компактдиск или от нашия уеб сайт.
-
Машината е свързана правилно към компютър чрез LAN мрежа.
-
Целевата папка е зададена в Canon Quick Toolbox.
Може да зададете целевата папка в Canon Quick Toolbox. За подробности относно настройките на Canon Quick Toolbox:
Следвайте процедурата по-долу, за да препратите сканирани данни към споделената папка на компютъра.
-
Прелистете екрана „НАЧАЛО“, след което натиснете
 Сканир. (Scan).
Сканир. (Scan). Използване на операционния панел
Използване на операционния панелПоказва се екранът за избор на място за записване на данните.
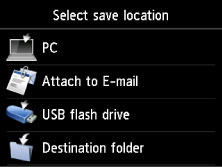
-
Натиснете
 Целева папка (Destination folder).
Целева папка (Destination folder). Забележка
Забележка-
В случай че се покаже съобщение, че ограничението на операцията е включено, се обърнете към администратора на машината, която използвате.
За подробности относно ограничението на операциите на машината:
-
-
В екрана Избор на папка (Select folder) натиснете папката, за да запишете сканираните данни.
 Забележка
Забележка-
Когато задавате PIN код за регистрирана папка, ще се покаже екран, на който да въведете PIN код. Чрез въвеждане на PIN кода ще можете да назначите споделената папка като целева.
-
-
Укажете необходимите настройки.
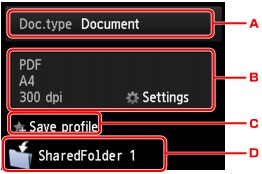
-
Натиснете, за да изберете типа на документа.
- Документ (Document)
-
Сканира оригинала на стъклото на скенера или в АПУ като данни на документ, прилагайки настройките, указани в Настр. скан. (Scan settings).
- Снимка (Photo)
-
Сканира оригинала върху стъклото на скенера като снимка, прилагайки настройките, указани в Настр. скан. (Scan settings).
-
Натиснете, за да се изведе екранът Настр. скан. (Scan settings).
За подробности относно елементите за настройка:
 Задаване на елементи за сканиране с помощта на Oперационния панел на машината
Задаване на елементи за сканиране с помощта на Oперационния панел на машината -
Натиснете, за да регистрирате настоящите настройки за сканиране като персонализирана настройка.
 Регистриране на предпочитаните настройки (персонализирани профили)
Регистриране на предпочитаните настройки (персонализирани профили) -
Натиснете, за да се покаже екранът за избор на местоположението.
-
-
Поставете оригиналния документ върху стъклото на скенера или в АПУ.
-
Натиснете бутона Цветно (Color) за цветно сканиране или бутона Черно-бяло (Black) за черно-бяло сканиране.
 Забележка
Забележка-
Ако оригиналът не е зареден правилно, на сензорния екран ще се изведе съобщение. Зареждането на оригинала на стъклото на скенера или в АПУ според настройките за сканиране.
-
Ако изберете Вкл. (ON) за Визуализация (Preview) в екрана за настройка на сканирането:
Показва се екранът за визуализация преди препращане на сканирания оригинал към споделената папка на компютъра.
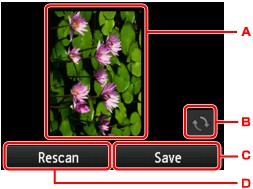
-
Показва се екранът за визуализация на данните от сканирането.
-
Натиснете, за да завъртите екрана за визуализация.
Показва се, когато изберете PDF или Compact PDF за Формат (Format) от екрана за настройка на сканирането.
-
Натиснете, за да препратите сканирания оригинал към споделената папка на компютъра.
-
Натиснете за повторно сканиране на оригинала.
-
-
Ако заредите оригинала в АПУ:
Машината ще започне сканирането и сканираните данни ще се препратят към споделената папка на компютъра.
-
Ако заредите оригинала на стъклото на скенера:
-
Когато изберете нещо различно от JPEG за Формат (Format) на екрана за настройка на сканирането, машината ще започне сканирането и сканираните данни ще се запаметят на споделената папка на компютъра.
-
Когато изберете PDF или Compact PDF за Формат (Format) на екрана за настройка за сканиране, екранът за потвърждение с въпрос дали искате да продължите със сканирането ще се покаже, след като сканирането е завършено.
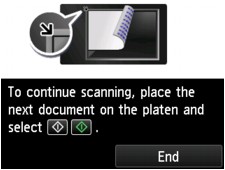
Ако продължавате да сканирате, поставете оригинала на стъклото на скенера и започнете да сканирате.
Ако не продължавате да сканирате, натиснете Край (End). Сканираните данни са препратени към споделената папка на компютъра в един PDF файл.
-
Сканираните данни се препращат към споделената папка на компютъра в съответствие с настройките, указани в Canon Quick Toolbox.
Извадете оригинала от стъклото на скенера или от изходното гнездо за документи след завършване на сканирането.
-

