إرفاق البيانات الممسوحة ضوئيًا في بريد إلكتروني باستخدام لوحة التشغيل الخاصة بـ الجهاز
وقبل إرفاق البيانات التي تم مسحها ضوئيًا برسالة بريد إلكتروني، قم بتأكيد التالي:
-
تم تثبيت MP Drivers.
إذا لم يتم تثبيت MP Drivers، فقم بتثبيت MP Drivers باستخدام القرص المضغوط الخاص بالإعداد أو من موقع الويب الخاص بنا.
-
تم توصيل الجهاز بجهاز الكمبيوتر بشكل صحيح.
تأكد من توصيل الجهاز بجهاز الكمبيوتر بشكل صحيح.
لا تقم بتوصيل كبل USB أو شبكة LAN أو فصلهما عندما يكون الجهاز قيد التشغيل أو عندما يكون جهاز الكمبيوتر في وضع السكون أو وضع الاستعداد.
إذا قمت بإجراء المسح الضوئي عبر اتصال شبكة، فتأكد من تحديد جميع الإعدادات الضرورية.
-
يتم تحديد برامج البريد واسم الملف في Canon IJ Scan Utility.
يمكنك تحديد الوجهة واسم الملف في Canon IJ Scan Utility. للحصول على تفاصيل حول إعدادات Canon IJ Scan Utility:
-
حرّك شاشة HOME، ثم انقر فوق
 Scan.
Scan.يتم عرض شاشة تحديد مكان حفظ البيانات.
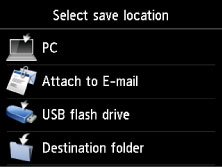
-
انقر فوق
 Attach to E-mail.
Attach to E-mail. -
انقر فوق جهاز الكمبيوتر لتوجيه البيانات الممسوحة ضوئيًا.
انقر فوق Local (USB) لجهاز كمبيوتر متصل عبر USB، أو انقر فوق جهاز الكمبيوتر لتوجيه البيانات الممسوحة ضوئيًا لجهاز كمبيوتر متصل بالشبكة.
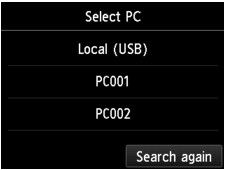
يتم عرض شاشة وضع الاستعداد للمسح الضوئي.
-
حدد الإعدادات حسب الضرورة.
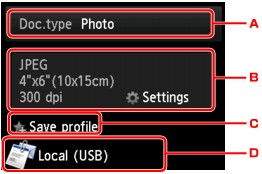
-
انقر لتحديد نوع المستند.
- Document
-
لمسح المستند الأصلي الموجود على السطح الزجاجي أو في ADF ضوئيًا كبيانات مستندات مع تطبيق الإعدادات المحددة في Scan settings.
- Photo
-
لمسح المستند الأصلي الموجود على السطح الزجاجي ضوئيًا كبيانات صورة فوتوغرافية مع تطبيق الإعدادات المحددة في Scan settings.
-
انقر لعرض شاشة Scan settings.
للحصول على تفاصيل حول عناصر الإعداد:
 إعداد عناصر للمسح الضوئي باستخدام لوحة التشغيل الخاصة بـ الجهاز
إعداد عناصر للمسح الضوئي باستخدام لوحة التشغيل الخاصة بـ الجهاز -
انقر لتسجيل إعدادات المسح الضوئي الحالية كإعداد مخصص.
-
انقر لعرض شاشة تحديد الوجهة.
-
-
اضغط على الزر اللون (Color) للمسح الضوئي بالألوان، أو اضغط على الزر أسود (Black) للمسح الضوئي باللونين الأسود والأبيض.
 ملاحظة
ملاحظة-
إذا لم يتم تحميل المستند الأصلي بشكل صحيح، فسيتم عرض رسالة على الشاشة باللمس. قم بتحميل المستند الأصلي فيالسطح الزجاجي أو في ADF وفقا لإعدادات المسح الضوئي.
-
إذا قمت بتحميل النسخة الأصلية في ADF:
يبدأ الجهاز في المسح الضوئي ويتم توجيه البيانات التي تم مسحها ضوئيًا إلى جهاز الكمبيوتر ثم إرفاقها برسالة بريد إلكتروني.
-
إذا قمت بتحميل المستند الأصلي على السطح الزجاجي:
-
عند تحديد JPEG للإعداد Format في شاشة إعداد المسح الضوئي، يبدأ الجهاز في إجراء المسح الضوئي، ويتم توجيه البيانات التي تم مسحها ضوئيًا إلى جهاز الكمبيوتر وإرفاقها في رسالة بريد إلكتروني.
-
عند تحديد PDF أو Compact PDF للإعداد Format في شاشة إعداد المسح الضوئي، يتم عرض شاشة تأكيد لمعرفة ما إذا كنت تريد متابعة المسح الضوئي بعد اكتمال المسح أم لا.
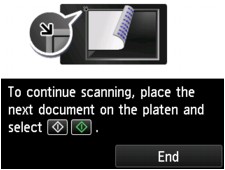
إذا قمت بمتابعة المسح الضوئي، فقم بتحميل المستند الأصلي على السطح الزجاجي وابدأ المسح الضوئي.
وإذا لم تقم بمتابعة المسح الضوئي، فانقر فوق End. يتم توجيه البيانات الممسوحة ضوئيًا إلى جهاز الكمبيوتر.
-
يتم توجيه البيانات الممسوحة ضوئيًا إلى جهاز الكمبيوتر ويتم إرفاقها برسالة بريد إلكتروني وفقًا للإعدادات المحددة في Canon IJ Scan Utility.
للتعرف على الإعدادات أو كيفية إرسال بريد إلكتروني، راجع دليل إرشادات برنامج البريد.
قم بإزالة المستند الأصلي من على السطح الزجاجي أو من فتحة إخراج المستندات بعد اكتمال المسح الضوئي.
-
عند عرض شاشة تحديد البرنامج:
-
إذا كنت تستخدم نظام التشغيل Windows 8.1 أو Windows 8 أو Windows 7 أو Windows Vista:
قد يتم عرض شاشة تحديد البرنامج بعد الضغط على زر اللون (Color) أو أسود (Black). في هذه الحالة، حدد Canon IJ Scan Utility وانقر فوق موافق (OK).
-
إذا كنت تستخدم نظام التشغيل Windows XP:
قد يتم عرض شاشة تحديد البرنامج بعد الضغط على زر اللون (Color) أوأسود (Black) للمرة الأولى. في هذه الحالة، قم بتحديد Canon IJ Scan Utility باعتباره البرنامج التطبيقي الذي سيتم استخدامه، وتحديد استخدام هذا البرنامج دوماً لهذا الإجراء (Always use this program for this action)، ثم انقر فوق موافق (OK). واعتبارًا من المرة القادمة، سيتم تشغيل Canon IJ Scan Utility تلقائيًا.

