Makinenin İşletim Panelini Kullanarak Taranan Verileri Bilgisayardaki Paylaşılan Klasöre İletme
Taranmış verileri bilgisayardaki paylaşılan klasöre iletmeden önce aşağıdakileri doğrulayın:
-
MP Drivers ve Canon Quick Toolbox yüklenir.
MP Drivers ve Canon Quick Toolbox henüz yüklenmemişse, Kurulum CD-ROM'u ile veya web sitemiz üzerinden yükleyin.
-
Makine bir bilgisayara LAN aracılığıyla doğru şekilde bağlanmış.
-
Hedef klasör Canon Quick Toolbox içinde belirtilir.
Hedef klasörü Canon Quick Toolbox içinde belirtebilirsiniz. Canon Quick Toolbox ayarlarıyla ilgili ayrıntılar için:
Taranan verileri bilgisayardaki paylaşılan klasöre iletmek için aşağıdaki yordamı izleyin.
-
Ana ekranda
 Tarama (Scan) seçeneğini belirleyin.
Tarama (Scan) seçeneğini belirleyin.Kaydedeceğiniz verileri seçeceğiniz ekran görüntülenir.
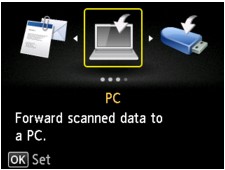
-
 Hedef klasör (Destination folder) seçeneğini belirleyin, ardından OK düğmesine basın.
Hedef klasör (Destination folder) seçeneğini belirleyin, ardından OK düğmesine basın. Not
Not-
İşlem kısıtlamasının etkinleştirildiğini bildiren bir mesaj görüntülendiğinde, kullandığınız makinenin yöneticisine danışın.
Makinenin işlem kısıtlaması hakkında ayrıntılar için:
-
-

 düğmelerini taranan verilerin kaydedileceği klasörü seçmek için kullanın, sonra OK düğmesine basın.
düğmelerini taranan verilerin kaydedileceği klasörü seçmek için kullanın, sonra OK düğmesine basın. Not
Not-
Kayıtlı bir klasör için PIN kodu belirttiğinizde, PIN kodunu girmenizi isteyen bir ekran görünür. PIN kodunu girdiğinizde, paylaşılan klasörü hedef olarak atayabilirsiniz.
-
-
Belge türünü seçmek için

 düğmesini kullanın.
düğmesini kullanın.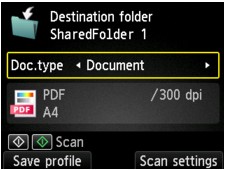
- Belge (Document)
-
Plaka camı üzerindeki veya ADF'deki orijinali Tara ayarları (Scan settings) kısmında belirtilen ayarları uygulayarak bir belge verisi olarak tarar.
- Fotoğraf (Photo)
-
Plaka camı üzerindeki orijinali, Tara ayarları (Scan settings) kısmında belirtilen ayarları uygulayarak bir fotoğraf verisi olarak tarar.
-
Ayarları gerektiği şekilde belirtmek için sağ İşlev (Function) düğmesine basın.
 Makinenin İşletim Panelini Kullanarak Tarama için Öğeleri Ayarlama
Makinenin İşletim Panelini Kullanarak Tarama için Öğeleri Ayarlama Not
Not-
Tarama bekleme ekranında sol İşlev (Function) düğmesine basarak, özel bir ayar olarak geçerli yazdırma ayarlarını kaydedebilirsiniz.
-
-
Orijinal belgeyi plaka camı üzerine veya ADF'ye yerleştirin.
-
Renkli tarama için Renk (Color) düğmesine veya siyah beyaz tarama için Siyah (Black) düğmesine basın.
 Not
Not-
Orijinal düzgün bir şekilde yerleştirilmezse, LCD'de mesaj görüntülenir. Tarama ayarlarına göre plaka camına veya ADF'ye orijinali yerleştirin.
Tarama ayarları ekranında Önizleme (Preview) için AÇIK (ON) seçilmişse, taramadan sonra LCD'de önizleme ekranı görüntülenir. Orijinali yeniden taratmak için sol İşlev (Function) düğmesine basın. Tarama ayarı ekranında Biçim (Format) için PDF veya Kompakt PDF (Compact PDF) öğesini seçerseniz, sağ İşlev (Function) düğmesine basarak taranan resmi önizleme ekranında döndürebilirsiniz. Kaydetmeyi başlatmak için OK düğmesine basın.
-
Tarama ayarı ekranında Biçim (Format) için JPEG seçeneğini belirlerseniz:
Makine taramaya başlar ve taranan veriler bilgisayardaki paylaşılan klasöre iletilir.
-
Tarama ayarı ekranında Biçim (Format) için PDF veya Kompakt PDF (Compact PDF) ayarını seçerseniz:
Tarama işlemi tamamlandıktan sonra, taramaya devam edip etmeyeceğinizi soran onay ekranı görüntülenir.
Taramaya devam ederseniz, orijinali plaka camı üzerine yerleştirin ve taramayı başlatın.
Taramaya devam etmeyecekseniz sol İşlev (Function) düğmesine basın. Taranan veriler bilgisayardaki paylaşılan klasöre bir PDF dosyası olarak iletilir.
Orijinalleri sürekli olarak tararsanız, tek bir PDF dosyasına 100 sayfaya kadar resim iletebilirsiniz.
Tarama işlemi tamamlandığında orijinal belgeyi plaka camı üzerinden veya belge çıkış yuvasından alın.
-
Orijinali ADF'ye yerleştirirseniz:
Makine taramaya başlar ve taranan veriler bilgisayardaki paylaşılan klasöre iletilir.
-
Orijinali plaka camına yerleştirirseniz:
-
Tarama ayarı ekranında Biçim (Format) için JPEG seçeneğini belirlerseniz makine taramaya başlar ve taranan veriler bilgisayardaki paylaşılan klasöre kaydedilir.
-
Tarama ayarı ekranında Biçim (Format) için PDF veya Kompakt PDF (Compact PDF) öğesini seçerseniz, tarama tamamlandıktan sonra, taramaya devam edip etmeyeceğinizi soran onay ekranı görüntülenir.
Taramaya devam ederseniz, orijinali plaka camı üzerine yerleştirin ve taramayı başlatın.
Taramaya devam etmeyecekseniz sol İşlev (Function) düğmesine basın. Taranan veriler bilgisayardaki paylaşılan klasöre bir PDF dosyası olarak iletilir.
-
Taranan veriler bilgisayardaki paylaşılan klasöre Canon Quick Toolbox içinde belirtilmiş ayarlara göre iletilir.
Tarama işlemi tamamlandığında orijinal belgeyi plaka camı üzerinden veya belge çıkış yuvasından alın.
-

