Skriva ut dokument (PDF-fil) som har sparats på en USB-flashenhet
Du kan skriva ut PDF-filer som har skannats med manöverpanelen på enheten, PDF filer som sparats på USB-flashenheten när du tar emot fax eller PDF-filer som skapats med Canon IJ Scan Utility (program som är kompatibla med enheten) från USB-flashenheten.
 Obs!
Obs!
-
Du kan skriva ut PDF-filer från en USB-flashenhet som uppfyller nedanstående villkor. Inga andra än följande PDF-filer kan skrivas ut även om de visas på dokumentlistan.
-
PDF-filer som skannats med manöverpanelen på enheten och sparats på en USB-flashenhet Format inställd på PDF eller Kompakt PDF (Compact PDF) (Filnamnstillägg: .pdf)
Mer information om skanning med enhetens manöverpanel:
 Spara skannade data på USB-flashenheten genom att använda enhetens manöverpanel.
Spara skannade data på USB-flashenheten genom att använda enhetens manöverpanel. -
PDF-filer som sparades på en USB-flashenhet när fax togs emot. (Filnamnstillägg: .pdf)
Mer information om hur du sparar mottagna fax på en USB-flashenhet:
-
PDF-filer som har skapats med Canon IJ Scan Utility (program som är kompatibla med enheten) (Filnamnstillägg: .pdf)
Följande data kan inte användas:
-Krypterade data
-Fler data än 2 GB
-Data som omfattar bilder som har scannats med 9 601 bildpunkter eller mer i lodrät och vågrät riktning
Information om hur det går till att skapa PDF-filer med Canon IJ Scan Utility (program som är kompatibla med enheten):
-
-
Fyll på vanligt papper med formatet A4, Letter. eller Legal.
-
Sätt in USB-flashenheten i USB-flashenhetsporten.
 Viktigt!
Viktigt!-
Om du redan har satt i USB-flashenheten för att spara de mottagna faxen automatiskt, kan du inte skriva ut dokument även om USB-flashenheten som dokumentinformationen finns på är angiven.
I så fall ställer du in Autosparinställning (Auto save setting) ii Faxinställningar (FAX settings) på AV (OFF) och tar bort USB-flashenheten som fax sparas på. Sätt sedan i den USB-flashenhet som dokumentinformationen finns på.
-
-
Välj
 Öppna medium (Access medium) på HEM-skärmen.
Öppna medium (Access medium) på HEM-skärmen.Dokumentlistan visas.
 Obs!
Obs!-
Om både fotofiler och PDF-filer sparas på USB-flashenheten visas en bekräftelseskärm där du kan välja vilken fil du vill skriva ut. Välj Skriv ut dokument (Print documents) på den visade skärmen och tryck på OK.
-
Om inga dokument som kan skrivas ut (PDF-filer) finns på USB-flashenheten visas Tillåtna typer av data har inte sparats. (Data of supported types are not saved.) på LCD-skärmen.
-
-
Välj ett dokument som du vill skriva ut och tryck sedan på OK.
Använd knapparna

 för att i listvyn välja ett dokument som du vill skriva ut och använd sedan knapparna
för att i listvyn välja ett dokument som du vill skriva ut och använd sedan knapparna 
 för att i förhandsgranskningen välja ett dokument som ska skrivas ut.
för att i förhandsgranskningen välja ett dokument som ska skrivas ut. Obs!
Obs!-
Filnamnet visas eventuellt inte korrekt i dokumentlistan om filnamnet är långt eller innehåller inkompatibla tecken.
-
När dokumentlistan visas och du vill visa förhandsgranskningsfönstret trycker du på knappen Funktion (Function) till vänster. Första sidan i varje PDF-fil visas på LCD-skärmen. Om ett dokument har liggande format visas det dessutom roterat 90 grader.
-
Det ta lång tid att visa förhandsgranskningen för vissa PDF-filer eller också kan vissa filer beskäras.
-
PDF-filernas namn visas även om det inte går att skriva ut PDF-filerna från enhetens manöverpanel. PDF-filerna går inte att skriva ut om något av nedanstående villkor gäller filerna.
-
PDF-filer som har sparats via en annan programvara än Canon IJ Scan Utility (programvara som är kompatibel med enheten)
-
PDF-filer det inte går att visa förhandsgranskningsskärmen för (ett frågetecken visas på skärmen).
-
-
Vi rekommenderar att du kontrollerar att det går att skriva ut en PDF-fil. När dokumentlistan visas och du vill visa skärmen Information (Details) trycker du på knappen Funktion (Function) till höger. PDF-filen går inte att skriva ut om något av nedanstående villkor gäller filen.
-
Information om skärmen Information (Details) går inte att visa.
-
Andra tecken än enhetens namn eller IJ Scan Utility visas på Skapat med (Created with).
-
-
PDF-filer som har skapats via andra program än Canon IJ Scan Utility (programvara som är kompatibel med enheten) går inte att skriva ut även om de sparas med Canon IJ Scan Utility.
-
-
Ange inställningarna efter behov.
Ange inställningsalternativ med hjälp av knappen

 och ändra inställningarna med hjälp av knappen
och ändra inställningarna med hjälp av knappen 
 .
.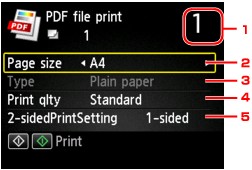
-
Antal kopior
Använd de numeriska knapparna för att ange antal kopior.
-
Sidstorlek (Page size)
Välj formatet på det papper som har fyllts på.
-
Medietyp (Type) (Mediatyp)
Papperstypen är inställd på Vanligt papper (Plain paper).
-
Utsk.kval (Print qlty) (Utskriftskvalitet)
Välj utskriftskvaliteten.
-
2-sidig utskrift (2-sidedPrintSetting)
Välj dubbelsidig eller ensidig utskrift.
Om 2-sidigt (2-sided) är valt kan du välja papperets orientering och vilken sida det ska häftas på genom att trycka på höger Funktion (Function)-knapp.
 Obs!
Obs!-
När enhetens namn eller IJ Scan Utility visas i Skapat med (Created with) på skärmen Information (Details) kan du välja 2-sidigt (2-sided) för att skriva ut på ett pappersarks båda sidor.
-
-
-
Om du vill skriva ut i färg trycker du på Färg (Color), annars trycker du på Svart (Black).
Utskriften startas på enheten.
 Obs!
Obs!
-
Du kan skriva ut högst 250 sidor i taget. Om du försöker skriva ut mer än 250 sidor av en PDF-fil visas Angiven PDF-fil innehåller för många sidor. Det överskjutande antalet sidor skrivs inte ut. Fortsätta? (The specified PDF file contains too many pages. The pages exceeding the number of printable pages will not be printed. Continue?) på LCD-skärmen. Välj Ja (Yes) och tryck på OK för att starta utskriften. Om du vill skriva ut fler än 250 sidor i en PDF-fil skriver du ut dem från en dator.
-
PDF-filen kan den roteras 90 grader, beroende på fil.
-
Om dokumentstorleken är större än sidstorleken som har angetts på enheten skrivs dokumentet ut i en förminskad storlek. I det här fallet skrivs eventuellt inte linjer i dokumentet ut eller också kan bilder feljusteras.
-
Ett felmeddelande kan visas innan utskriften av vissa PDF-filer startas eller när utskriften pågår.
Mer information finns i Ett meddelande visas.

