本製品のメモリーに保存されているファクスをパソコンの共有フォルダーに転送する
本製品のメモリーに保存されている受信ファクスをPDFとしてパソコンの共有フォルダーに転送することができます。
受信ファクスを指定してパソコンの共有フォルダーに転送する、またはすべての受信ファクスを一度にパソコンの共有フォルダーに転送することができます。
 重要
重要
-
受信したファクスをパソコンの共有フォルダーに転送するときは、パソコンとの接続を切らないでください。
-
データの破損または消失については、本製品の保証期間内であっても、理由の如何に関わらず、弊社では一切の責任を負いかねます。あらかじめご了承ください。
 参考
参考
-
あらかじめ、Canon Quick Toolbox(キヤノン・クイック・ツールボックス)を使用して、転送先のフォルダーを登録してください。
登録方法については、以下を参照してください。
-
ファクスを指定して転送する場合は受付番号でファクスを指定します。本製品のメモリーに保存されているファクスの受付番号が印字される原稿リストをあらかじめ印刷しておくと便利です。
-
本製品のメモリーに保存されているファクスをパソコンの共有フォルダーに転送したあとも、ファクスは本製品のメモリーに保存されたままです。
本製品のメモリーに保存されているファクスを削除する方法については、「本製品のメモリーに保存されているファクスを削除する」を参照してください。
-
本製品と転送先のパソコンが接続されていることを確認する
-
ホーム画面から
 [ファクス]を選ぶ
[ファクス]を選ぶファクス待機画面が表示されます。
-



 ボタンで[機能一覧]を選び、OKボタンを押す
ボタンで[機能一覧]を選び、OKボタンを押す[機能一覧]画面が表示されます。
-

 ボタンで[メモリー照会]を選び、OKボタンを押す
ボタンで[メモリー照会]を選び、OKボタンを押す 参考
参考-
本製品のメモリーに何も保存されていないときは、[メモリーに保存されている原稿がありません]と表示されます。OKボタンを押すと元の画面に戻ります。
-
-

 ボタンで保存メニューを選び、OKボタンを押す
ボタンで保存メニューを選び、OKボタンを押す-
パソコンの共有フォルダーに転送する原稿を指定したいときは:
[指定原稿を保存]を選ぶと、ファクスを指定してパソコンの共有フォルダーに転送できます。
[保存先指定]画面が表示されたら、[転送先フォルダー]を選んでOKボタンを押してください。
[フォルダー選択]画面が表示されたら、転送先のフォルダーを選んでOKボタンを押してください。原稿選択画面が表示されます。
 参考
参考-
指定した原稿が本製品のメモリーにない場合は、[転送できる原稿がありません]と表示され、原稿選択画面に戻ります。
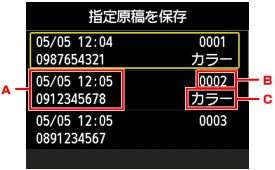
-
送受信した日時とファクス/電話番号
-
受付番号
0001 ~ 4999は、送信ファクスを指します。
5001 ~ 9999は、受信ファクスを指します。
-
送受信したときの色
カラーファクスを送受信したときは[カラー]と表示されます。白黒ファクスを送受信したときは何も表示されません。
 参考
参考-
フォルダー登録時にPINコードを設定している場合は、転送先として指定するときにPINコードの入力画面が表示されます。設定したPINコードを入力すると、パソコンの共有フォルダーを転送先として設定できます。
転送したい受信ファクスを選び、OKボタンを押すと、指定された受信ファクスがパソコンの共有フォルダーに転送されます。
-
-
本製品のメモリーに保存されているすべての受信ファクスをパソコンの共有フォルダーに転送したいときは:
[受信原稿を一括保存]を選ぶと、本製品のメモリーに保存されているすべての受信ファクスをパソコンの共有フォルダーに転送できます。
確認画面が表示されたら、[はい]を選んでOKボタンを押します。
[保存先指定]画面が表示されたら、[転送先フォルダー]を選んでOKボタンを押してください。
[フォルダー選択]画面が表示されたら、転送先のフォルダーを選んでOKボタンを押してください。すべての受信ファクスがパソコンの共有フォルダーに転送されます。
 参考
参考-
フォルダー登録時にPINコードを設定している場合は、転送先として指定するときにPINコードの入力画面が表示されます。設定したPINコードを入力すると、パソコンの共有フォルダーを転送先として設定できます。
-
-
 参考
参考
-
最大250ページまで、ひとつのPDFファイルとしてファクスを転送することができます。
-
最大2000ファイルまで、PDFをパソコンの共有フォルダーに転送することができます。
-
[受信原稿を一括保存]でファクスを転送する場合は、受付番号順に転送されます。
-
ファクスを転送している途中でパソコンとの接続が切れたり、パソコンで書き込みエラーなどが発生した場合、液晶モニターにエラーメッセージが表示されます。OKボタンを押して、エラーを解除してください。
-
パソコンの共有フォルダーに転送されるファクスのファイル名は、FAX_0001(拡張子:PDF)から連番で付けられます。


