Transfert des données numérisées sur un ordinateur à l'aide du panneau de contrôle de la machine
Avant de procéder au transfert sur l'ordinateur, vérifiez les points suivants :
-
Les MP Drivers sont installés.
Si les pilotes MP Drivers ne sont pas encore installés, installez les pilotes MP Drivers avec le CD-ROM d'installation ou depuis notre site Web.
-
La machine est correctement connectée à l'ordinateur.
Assurez-vous que la machine est correctement connectée à l'ordinateur.
Ne branchez pas et ne débranchez pas le câble USB pendant que la machine est en cours de fonctionnement ou lorsque l'ordinateur est en mode veille.
Si vous numérisez à partir d'une connexion réseau, vérifiez que les paramètres nécessaires ont été correctement configurés.
-
La destination et le nom du fichier sont spécifiés dans Canon IJ Scan Utility.
Vous pouvez spécifier la destination et le nom du fichier dans Canon IJ Scan Utility. Pour plus d'informations sur les paramètres de Canon IJ Scan Utility :
-
Sélectionnez
 Numériser dans l'écran ACCUEIL.
Numériser dans l'écran ACCUEIL.L'écran permettant de sélectionner l'emplacement dans lequel enregistrer les données s'affiche.

-
Sélectionnez
 PC, puis appuyez sur le bouton OK.
PC, puis appuyez sur le bouton OK. -
Utilisez le bouton

 pour sélectionner l'ordinateur vers lequel transférer les données numérisées, puis appuyez sur le bouton OK.
pour sélectionner l'ordinateur vers lequel transférer les données numérisées, puis appuyez sur le bouton OK.Dans le cas d'un ordinateur connecté à l'aide d'un câble USB, sélectionnez Local (USB) ; pour un ordinateur connecté au réseau, sélectionnez l'ordinateur vers lequel transférer les données numérisées.
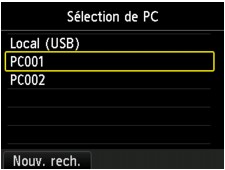
L'écran d'attente de numérisation s'affiche.
 Remarque
Remarque-
Lorsque vous transférez les données numérisées sur l'ordinateur à l'aide du protocole WSD (un des protocoles réseau pris en charge par Windows 8.1, Windows 8, Windows 7, et Windows Vista), sélectionnez Activer pour Param. num. WSD du périph. dans Paramètre WSD dans Autres paramètres dans Paramètres réseau sous Paramètres périphérique.
Si vous appuyez sur le bouton Fonction (Function) de gauche, la machine lance une nouvelle recherche des ordinateurs connectés.
-
-
Utilisez le bouton

 pour sélectionner le type de document.
pour sélectionner le type de document. Remarque
Remarque-
Lorsque vous transférez les données numérisées vers l'ordinateur utilisant le protocole WSD, vous ne pouvez pas sélectionner le type de document.
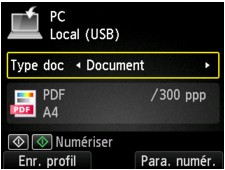
- Document
-
Numérise l'original placé sur la vitre d'exposition ou dans le CAD comme des données de document en appliquant les paramètres spécifiés dans Para. numér.
- Photo
-
Numérise l'original placé sur la vitre d'exposition comme des données de photo s'appliquant aux paramètres spécifiés dans Para. numér..
-
-
Appuyez sur le bouton Fonction (Function) de droite pour ajuster les paramètres selon vos besoins.
 Configuration des paramètres pour la numérisation à partir du panneau de contrôle de la machine
Configuration des paramètres pour la numérisation à partir du panneau de contrôle de la machine Remarque
Remarque-
En appuyant sur le bouton Fonction (Function) de gauche dans l'écran d'attente de numérisation, vous pouvez enregistrer les paramètres de numérisation actuels comme paramètres personnalisés.
 Enregistrement des paramètres favoris (profils personnalisés)
Enregistrement des paramètres favoris (profils personnalisés)
-
-
Placez le document original sur la vitre d'exposition ou dans le CAD.
-
Appuyez sur le bouton Couleur (Color) pour effectuer une numérisation couleur ou sur le bouton Noir (Black) pour une numérisation en noir et blanc.
 Remarque
Remarque-
Si vous transférez les données numérisées vers l'ordinateur utilisant le protocole WSD, appuyez sur le bouton Couleur (Color).
-
Si l'original n'est pas correctement chargé, un message s'affiche sur l'écran LCD. Chargez l'original sur la vitre d'exposition ou dans le CAD conformément aux paramètres de numérisation.
-
Si vous chargez l'original dans le CAD :
La machine lance la numérisation et les données numérisées sont transférées vers l'ordinateur.
-
Si vous chargez l'original sur la vitre d'exposition :
-
Lorsque vous sélectionnez JPEG ou TIFF pour Format dans l'écran des paramètres de numérisation, la machine commence la numérisation et les données numérisées sont transmises à l'ordinateur.
-
Lorsque vous sélectionnez PDF ou PDF compact pour Format dans l'écran des paramètres de numérisation, l'écran de confirmation vous demandant si vous souhaitez poursuivre la numérisation s'affiche une fois celle-ci terminée.
Si vous souhaitez poursuivre la numérisation, chargez le document original sur la vitre d'exposition et commencez la numérisation.
Si vous ne souhaitez pas poursuivre la numérisation, appuyez sur le bouton Fonction (Function) de gauche. Les données numérisées sont transférées vers l'ordinateur.
-
Les données numérisées sont transférées vers l'ordinateur selon les paramètres spécifiés dans Canon IJ Scan Utility.
Retirez l'original de la vitre d'exposition ou de la fente d'éjection des documents lorsque la numérisation est terminée.
-
Lorsque l'écran de sélection du programme s'affiche :
-
Si vous utilisez Windows 8.1, Windows 8, Windows 7 ou Windows Vista :
L'écran de sélection du programme peut s'afficher lorsque vous appuyez sur le bouton Couleur (Color) ou Noir (Black). Dans ce cas, sélectionnez Canon IJ Scan Utility et cliquez sur OK.
-
Si vous utilisez Windows XP :
L'écran de sélection du programme peut s'afficher lorsque vous appuyez sur le bouton Couleur (Color) ou Noir (Black) pour la première fois. Dans ce cas, spécifiez Canon IJ Scan Utility comme logiciel d'application à utiliser, sélectionnez Toujours utiliser ce programme pour cette action et cliquez sur OK. La fois suivante, Canon IJ Scan Utility démarrera automatiquement.
Si vous souhaitez numériser des originaux avec des paramètres avancés, ou si vous souhaitez modifier ou imprimer les images numérisées :
Si vous numérisez des originaux à partir d'un ordinateur, vous pouvez modifier les images numérisées pour les optimiser ou les rogner, par exemple.
Vous pouvez en outre modifier ou imprimer les images numérisées à l'aide du logiciel d'application compatible afin de les utiliser au mieux.
 Numérisation avec IJ Scan Utility
Numérisation avec IJ Scan Utility
 Remarque
Remarque
-
Vous pouvez utiliser un logiciel d'application compatible WIA et le Panneau de configuration (Windows XP uniquement) pour numériser des originaux avec cette machine.
Pour plus d'informations :
-
Si vous souhaitez convertir un document numérisé en texte :

