عرض شاشة المعاينة
يتيح لك الضغط على زر الوظيفة (Function) الأوسط معاينة صورة النسخة المطبوعة على شاشة المعاينة.
 هام
هام
-
لن تكون شاشة المعاينة متاحة عند تحميل المستند الأصلي في ADF.
-
في الحالات التالية، لن تتمكن من استخدام زر الوظيفة (Function) الأيسر عند عرض شاشة وضع الاستعداد للنسخ.
-
يتم تحديد 2-sided للإعداد 2-sidedPrintSetting.
-
إذا تم تحديد 2-on-1 copy أو 4-on-1 copy لـ Layout.
-
يتم تحديد ON للإعداد Collate.
عند تحديد أي من الحالتين أعلاه، يمكنك تعيين إعداد عرض شاشة معاينة بعد الانتهاء من المسح الضوئي للمستند الأصلي.
عند تحديد 2-sided أو 2-on-1 copy أو 4-on-1 copy وتحميل المستند الأصلي على السطح الزجاجي، يمكنك تعيين عرض شاشة المعاينة بعد انتهاء المسح الضوئي للمستند الأصلي.
-
-
سيتم مسح المستند الأصلي ضوئيًا لعرض صورة المعاينة. ولذلك، لا تقم بفتح غطاء المستندات حتى يتم عرض شاشة المعاينة.
-
ستتم إعادة مسح المستندات الأصلية ضوئيًا بعد عرض شاشة المعاينة وقبل بدء النسخ. ولذلك، لا تقم بفتح غطاء المستندات أو إزالة المستند الأصلي من على السطح الزجاجي أثناء عرض Scanning document....
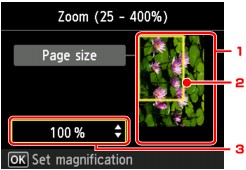
-
معاينة المستند الأصلي
يتم عرض المستند الأصلي الذي تم وضعه على السطح الزجاجي. إذا كانت الصورة المعروضة مائلة، فراجع تحميل المستندات الأصلية وقم بإعادة تعيين المستند الأصلي، ثم اعرض شاشة المعاينة مرةً أخرى وقم بمعاينة المستند الأصلي.
-
حجم الصفحة
يظهر إطار حول الصورة يوضح حجم الصفحة المحددة. سيتم طباعة الموجود داخل الإطار.
-
التكبير
يتم عرض إعداد التكبير الذي تم ضبطه عند عرض شاشة المعاينة. في حالة اختيار إعداد آخر غير Fit to page، يمكنك تغيير إعداد التكبير باستخدام الزر

 .
.


