

 紙張出現污跡
紙張出現污跡
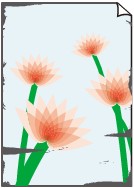 |
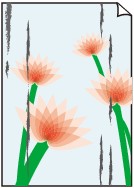 |
|
紙張邊緣有污跡 |
列印面有污跡 |

 列印面有刮痕
列印面有刮痕檢查1:是否確認了紙張和列印品質設定?
檢查2:是否使用合適的紙張類型?檢查以下事項:
檢查3:載入平整後的紙張。
使用頂級光亮相片紙時,即使紙張捲曲,也請按原樣每次載入一張。 如果捲起紙張以平整紙張,則可能造成紙張表面出現裂紋並降低列印品質。
建議將未使用的紙張放回包裝,並且水平存放。
對於一般紙張
翻轉紙張並重新載入以在另一面上列印。
將紙張載入前端托盤時間過長可能造成紙張捲曲。 在這種情況下,請將紙張的另一面向上載入。 這樣可能會解決此問題。
對於其他紙張
如果紙張四邊的捲曲高度超過0.1in/3mm(A),紙張可能會出現污跡或無法正確送入。 在此情況下,請按照下述步驟平整紙張捲曲。
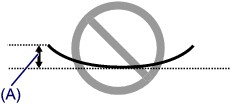
如下圖所示,向紙張捲曲的相反方向捲起紙張。
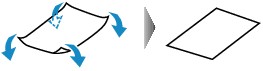
檢查紙張是否現已平整。
建議每次列印一張經平整的紙張。
 注釋
注釋根據媒體類型,即使不向內捲曲,紙張也可能會髒污或不能正確送入。 在此情況下,列印前請按照下述步驟向外捲曲紙張且高度小於0.1in/3mm(B)。 這可能會改善列印結果。
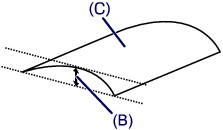
(C) 列印面
建議每次列印一張向外捲曲過的紙張。
檢查4:調整設定以防止紙張磨損。
調整防止紙張磨損的設定將擴大列印頭和載入紙張間的空間。 如果媒體類型被正確地設定為與載入紙張相符後,仍然發現有磨損,請使用操作面板或電腦將本機設定為防止紙張磨損。
如果套用防止紙張磨損的設定,列印速度可能會下降。
* 列印結束時,請重新將設定調整為禁用防止紙張磨損。 否則,所有後續列印作業將繼續啟用此設定。
要使用操作面板設定
按設定(Setup)按鈕,依次選擇設備設定(Device settings)和列印設定(Print settings),然後將防止磨損(Prevent abrasion)設定為開(ON)。
要使用電腦設定
開啟印表機驅動程式設定視窗,在維護(Maintenance)標籤上的自訂設定(Custom Settings)中選擇防止紙張磨損(Prevent paper abrasion)核取方塊,然後按一下確定(OK)。
開啟印表機驅動程式設定視窗,請參見如何開啟印表機驅動程式設定視窗。
檢查5:如果強度設定為高,請降低強度設定並再次試列印。
如果正在使用一般紙張列印高強度影像,紙張可能會因吸收過多墨水而捲曲,造成紙張磨損。
從電腦列印時
請在印表機驅動程式中降低強度設定並再次試列印。
開啟印表機驅動程式設定視窗。
在主要(Main)標籤上,選擇色彩/強度(Color/Intensity)為手動(Manual),然後按一下設定...(Set...)。
拖動色彩調整(Color Adjustment)標籤上的強度(Intensity)捲軸以調整強度。
影印時
檢查6:是否在建議列印區域以外的區域執行了列印?
如果在列印紙張建議列印區域以外的區域列印,紙張的下邊緣可能會被墨水弄髒。
在應用程式軟體中重新設定原稿文件的大小。
檢查7:原稿玻璃或自動送稿機的玻璃是否髒污?
清潔原稿玻璃或自動送稿機的玻璃。
 注釋
注釋如果自動送稿機的玻璃髒污,紙張上會出現如下所示的黑色條紋。
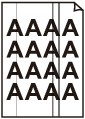
檢查8:送紙滾軸是否髒污?
清潔送紙滾軸。
 注釋
注釋清潔送紙滾軸會磨損送紙滾軸,因此請僅在需要時執行此步驟。
檢查9:本機內部是否髒污?
執行雙面列印時,本機內部可能會被墨水弄髒,導致列印輸出出現污跡。
執行底板清潔以清潔本機內部。
 注釋
注釋要防止本機內部髒污,請正確設定紙張大小。
檢查10:設定更長時間用於晾乾列印面。
這樣有足夠的時間晾乾列印面,以防紙張出現污跡和刮痕。
確保本機已開啟。
開啟印表機驅動程式設定視窗。
按一下維護(Maintenance)標籤,然後按一下自訂設定(Custom Settings)。
拖動墨水晾乾等待時間(Ink Drying Wait Time)捲軸以設定等待時間,然後按一下確定(OK)。
確認訊息,並按一下確定(OK)。
頁首 |