توجيه البيانات التي تم مسحها ضوئيًا إلى الكمبيوتر باستخدام لوحة التشغيل الخاصة بالجهاز
قبل توجيه البيانات التي تم مسحها ضوئيًا إلي جهاز الكمبيوتر، تأكد مما يلي:
-
تم تثبيت MP Drivers.
إذا لم يتم تثبيت MP Drivers، فقم بتثبيت MP Drivers باستخدام القرص المضغوط الخاص بالإعداد أو من موقع الويب الخاص بنا.
-
تم توصيل الجهاز بجهاز الكمبيوتر بشكل صحيح.
تأكد من توصيل الجهاز بجهاز الكمبيوتر بشكل صحيح.
لا تقم بتوصيل كبل USB أو فصله عندما يكون الجهاز قيد التشغيل أو عندما يكون جهاز الكمبيوتر في وضع السكون أو وضع الاستعداد.
إذا قمت بإجراء المسح الضوئي عبر اتصال شبكة، فتأكد من تحديد جميع الإعدادات الضرورية.
-
يتم تحديد الوجهة واسم الملف في Canon IJ Scan Utility.
يمكنك تحديد الوجهة واسم الملف في Canon IJ Scan Utility. للحصول على تفاصيل حول إعدادات Canon IJ Scan Utility:
اتبع الإجراء التالي لإعادة توجيه البيانات التي تم مسحها ضوئيًا إلى الكمبيوتر.
-
اضغط على الزر مسح ضوئي (SCAN).
إذا قمت بإرسال البيانات الممسوحة ضوئيًا إلى جهاز كمبيوتر لأول مرة، فسيتم عرض الشاشة Scan menu. انتقل إلى الخطوة 3.
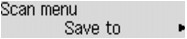
إذا قمت بإرسال البيانات الممسوحة ضوئيًا إلى جهز كمبيوتر، فسيتم عرض شاشة الاستعداد للمسح الضوئي.
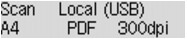
* شاشة الاستعداد للمسح الضوئي الخاصة بجهاز الكمبيوتر المتصل عبر USB
إذا قمت بتغيير الوجهة أو إعدادات المسح الضوئي، فاضغط على زر القائمة (Menu)، ثم انتقل إلى الخطوة 3.
انتقل إلى الخطوة 8، إذا لم تقم بتغيير الوجهة أو إعدادات المسح الضوئي.
-
استخدم الزر

 لتحديد Save to، ثم اضغط على الزر موافق (OK).
لتحديد Save to، ثم اضغط على الزر موافق (OK). -
استخدم الزر

 لتحديد جهاز الكمبيوتر المراد توجيه البيانات التي تم مسحها ضوئيًا إليه، ثم اضغط على الزر موافق (OK).
لتحديد جهاز الكمبيوتر المراد توجيه البيانات التي تم مسحها ضوئيًا إليه، ثم اضغط على الزر موافق (OK).في حالة توجيه البيانات إلى جهاز كمبيوتر متصل عبر USB، فحدد Local (USB).
في حالة توجيه البيانات إلى جهاز كمبيوتر متصل عبر LAN، فحدد اسم جهاز الكمبيوتر لتوجيه البيانات التي تم مسحها ضوئيًا.
 ملاحظة
ملاحظة-
إذا قمت بتحديد Search again، والضغط على الزر موافق (OK) فسيبدأ الجهاز مرةً أخرى في البحث عن أجهزة الكمبيوتر المتصلة.
-
عند توجيه البيانات التي تم مسحها ضوئيًا إلى الكمبيوتر باستخدام الإعداد WSD (أحد بروتوكولات الشبكات المدعومة في نظام التشغيل Windows 8.1 وWindows 8 وWindows 7 وWindows Vista)، حدد Active للإعداد WSD scan from dev. في WSD setting في Other settings في LAN settings ضمن Device settings.
-
-
تأكد من تحديد Document type، ثم اضغط على الزر موافق (OK).
-
استخدم الزر

 لتحديد نوع المستند، ثم اضغط الزر موافق (OK).
لتحديد نوع المستند، ثم اضغط الزر موافق (OK). ملاحظة
ملاحظة-
في حالة توجيه البيانات التي تم مسحها ضوئيًا إلى جهاز كمبيوتر تم البحث عنه بواسطة WSD، فلن تتمكن من تحديد نوع المستند.
-
تشير * (النجمة) الموجودة على شاشة LCD إلى الإعداد الحالي.
- Auto scan
-
يقوم الجهاز باكتشاف نوع المستندات الأصلية تلقائيًا ويتم توجيه الصورة بالحجم والدقة وتنسيق البيانات المحسنين.
-
قم بتحميل المستندات الأصلية بشكل صحيح وفقًا لنوعها، وإلا، قد لا يتم بعض المستندات الأصلية بشكل صحيح.
للحصول على تفاصيل حول كيفية تحميل النسخة الأصلية:
-
يمكن مسح العناصر التالية ضوئيًا:
الصور، البطاقات البريدية، بطاقات الزيارات، المجلات، الصحف، المستندات، اسطوانات BD/DVD/CD
-
لا يمكن مسح العناصر التالية بشكل صحيح.
-
الصور الفوتوغرافية بحجم A4
-
المستندات التي يكون حجمها أصغر من 127 × 178 مم (5 × 7 بوصة)، مثل صفحات الغلاف التي لا تحتوي على محور
-
مستندات أصلية على روق أبيض
-
الأصول الطويلة قصيرة العرض مثل الصور البانورامية
-
-
عند المسح الضوئي لمستندات أصلية من خلال وحدة التغذية التلقائية للمستندات ADF، قد يستغرق الأمر وقتًا أطول لمسح الصفحة الأولى.
- Document
-
يقوم بالمسح الضوئي للمستند الأصلي الموجود على السطح الزجاجي أو في ADF مع تطبيق الإعدادات المحسَّنة لمسح مستند ضوئيًا.
- Photo
-
يقوم بالمسح الضوئي للمستند الأصلي الموجود على السطح الزجاجي مثل بيانات صورة فوتوغرافية مع تطبيق الإعدادات المحسَّنة لمسح صورة فوتوغرافية ضوئيًا.
 هام
هام -
-
حدد إعدادات المسح الضوئي.
حدد كل من إعدادات امسح الضوئي على الترتيب.
استخدم الزر

 لتحديد أحد عناصر الإعداد، ثم اضغط على الزر موافق (OK).
لتحديد أحد عناصر الإعداد، ثم اضغط على الزر موافق (OK).استخدم الزر

 لضبط كل عنصر من عناصر الإعداد، ثم اضغط على الزر موافق (OK). يتم عرض عنصر الإعداد التالي.
لضبط كل عنصر من عناصر الإعداد، ثم اضغط على الزر موافق (OK). يتم عرض عنصر الإعداد التالي. ملاحظة
ملاحظة-
للحصول على تفاصيل حول كل عنصر من عناصر الإعداد:
 إعداد عناصر للمسح الضوئي باستخدام لوحة التشغيل الخاصة بالجهاز
إعداد عناصر للمسح الضوئي باستخدام لوحة التشغيل الخاصة بالجهاز -
انتقل إلى الخطوة 8 عند تحديد Auto scan للإعداد Document type.
يتم عرض شاشة الاستعداد للمسح الضوئي، بعد الانتهاء من تحديد كافة الإعدادات.
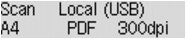
-
-
اضغط على الزر اللون (Color) للمسح الضوئي بالألوان، أو اضغط على الزر أسود (Black) للمسح الضوئي باللونين الأسود والأبيض.
 ملاحظة
ملاحظة-
عند توجيه البيانات التي تم مسحها ضوئيًا باستخدام الإعداد WSD، اضغط على زر اللون (Color).
-
إذا لم يتم تحميل النسخة الأصلية بشكل صحيح،سيتم عرض رسالة علي شاشة LCD. قم بتحميل النسخة الأصلية فيالسطح الزجاجي أو في ADF وفقا لإعدادات المسح الضوئي.
-
إذا قمت بتحميل النسخة الأصلية في ADF:
يبدأ الجهاز في المسح الضوئي ويتم توجيه البيانات التي يتم مسحها ضوئيًا إلى جهاز الكمبيوتر.
-
إذا قمت بتحميل المستند الأصلي على السطح الزجاجي:
-
عند تحديد التنسيق JPEG أو TIFF للإعداد Data format، يبدأ الجهاز في إجراء المسح الضوئي ويتم توجيه البيانات التي تم مسحها ضوئيًا إلى جهاز الكمبيوتر.
-
عند تحديد تنسيق آخر خلاف PDF أو Compact PDF للإعداد Data format، يتم عرض شاشة التأكيد لتسألك عن رغبتك في متابعة المسح الضوئي بعد اكتماله.
ومن ثم يتيح لك تحديد Yes والضغط على الزر موافق (OK)، المسح الضوئي للمستندات الأصلية بشكل مستمر. قم بتحميل المستند التالي على السطح الزجاجي وابدأ إجراء المسح الضوئي.
وبتحديد No والضغط على الزر موافق (OK)، تكون عملية المسح الضوئي قد اكتملت ويتم توجيه البيانات إلى جهاز الكمبيوتر في ملف PDF واحد.
-
يتم توجيه البيانات الممسوحة ضوئيًا إلى جهاز الكمبيوتر وفقًا للإعدادات المحددة في Canon IJ Scan Utility.
قم بإزالة المستند الأصلي من على السطح الزجاجي أو من فتحة إخراج المستندات بعد اكتمال المسح الضوئي.
 هام
هام-
إذا كانت نتيجة المسح الضوئي باستخدام Auto scan غير مرضية، فحدد Document أو Photo وفقًا للمستند الأصلي في الخطوة 6، ثم حدد حجم المسح الضوئي أو عناصر الإعدادات الأخرى في الخطوة 7.
-
عند عرض شاشة تحديد البرنامج:
-
إذا كنت تستخدم نظام التشغيل Windows 8.1 أو Windows 8 أو Windows 7 أو Windows Vista:
قد يتم عرض شاشة تحديد البرنامج بعد الضغط على زر اللون (Color) أو أسود (Black). في هذه الحالة، حدد Canon IJ Scan Utility وانقر فوق موافق (OK).
-
إذا كنت تستخدم نظام التشغيل Windows XP:
قد يتم عرض شاشة تحديد البرنامج بعد الضغط على زر اللون (Color) أوأسود (Black) للمرة الأولى. في هذه الحالة، قم بتحديد Canon IJ Scan Utility باعتباره البرنامج التطبيقي الذي سيتم استخدامه، وتحديد استخدام هذا البرنامج دوماً لهذا الإجراء (Always use this program for this action)، ثم انقر فوق موافق (OK). واعتبارًا من المرة القادمة، سيتم تشغيل Canon IJ Scan Utility تلقائيًا.
إذا كنت ترغب في مسح المستندات الأصلية ضوئيًا بالإعدادات المتقدمة، أو إذا كنت ترغب في تحرير أو طباعة الصور الممسوحة ضوئيًا:
إذا كنت تقوم بإجراء مسح ضوئي على المستندات الأصلية من جهاز كمبيوتر باستخدام My Image Garden، فإن برنامج My Image Garden يمكّنك من تحرير الصور الممسوحة ضوئيًا، مثل التحسين أو التشذيب.
بالإضافة إلى ذلك، يمكنك تحرير الصور الممسوحة ضوئيًا أو طباعتها باستخدام البرامج التطبيقية المتوافقة لاستخدامها بشكل أفضل.
 المسح الضوئي للصور الفوتوغرافية والمستندات
المسح الضوئي للصور الفوتوغرافية والمستندات
 ملاحظة
ملاحظة
-
يمكنك استخدام برنامج تطبيقي متوافق مع WIA ولوحة التحكم (لنظام التشغيل Windows XP فقط) لإجراء مسح ضوئي للمستندات الأصلية باستخدام هذا الجهاز.
للحصول على تفاصيل:
-
إذا كنت ترغب في تحويل المستندات الممسوحة ضوئيًا إلى نص:

