Hârtia este pătată/Suprafaţa imprimată este zgâriată
 Hârtia este pătată
Hârtia este pătată
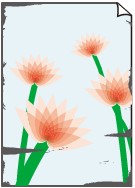 |
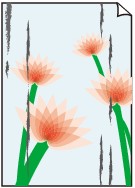 |
|
Marginile hârtiei sunt pătate |
Suprafaţa imprimată este pătată |

 Suprafaţa imprimată este zgâriată
Suprafaţa imprimată este zgâriată
-
Verificarea 1 Aţi confirmat setările de hârtie şi de calitate a imprimării?
-
Verificarea 2 Se foloseşte tipul potrivit de hârtie? Verificaţi următoarele:
Verificaţi dacă hârtia pe care imprimaţi este potrivită pentru scopul imprimării.
-
Verificarea 3 Încărcaţi hârtia după corectarea ondulaţiei.
Recomandăm aşezarea hârtiei nefolosite înapoi în pachet şi păstrarea ei pe o suprafaţă plană.
-
Pentru hârtia simplă
Întoarceţi hârtia şi reîncărcaţi-o pentru a imprima pe cealaltă parte.
Dacă lăsaţi hârtia în tava din spate pentru un timp îndelungat, hârtia se poate ondula. În acest caz, încărcaţi hârtia cu cealaltă parte orientată în sus. Astfel, problema ar putea fi rezolvată.
-
Pentru altă hârtie
Dacă ondulaţia de la cele patru colţuri ale hârtiei are o înălţime mai mare de 3 mm / 0,1 inchi (A), hârtia poate fi pătată sau poate fi alimentată incorect. În astfel de cazuri, urmaţi procedura descrisă mai jos pentru a corecta ondulaţia hârtiei.
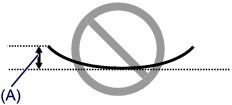
-
Rulaţi hârtia în direcţia opusă ondulaţiei hârtiei, aşa cum este prezentat mai jos.
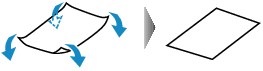
-
Verificaţi dacă acum hârtia este întinsă.
Recomandăm imprimarea hârtiei cu ondulaţie corectată câte o coală pe rând.
-
 Notă
Notă-
În funcţie de tipul suportului, hârtia poate fi pătată sau poate fi alimentată incorect chiar dacă nu este ondulată în interior. În astfel de cazuri, urmaţi procedura descrisă mai jos pentru a ondula hârtia în exterior pentru înălţimi mai mici de 3 mm / 0,1 inchi (B) înainte de imprimare. Astfel, este posibilă o îmbunătăţire a rezultatului imprimării.
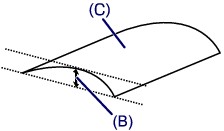
(C) Latura de imprimare
Recomandăm imprimarea hârtiei care a fost ondulată în exterior câte o coală pe rând.
-
-
Verificarea 4 Dacă intensitatea este setată la o valoare mare, reduceţi setarea de intensitate şi încercaţi să imprimaţi din nou.
Dacă folosiţi hârtie simplă pentru a imprima imagini cu intensitate mare, hârtia poate absorbi prea multă cerneală şi poate deveni ondulată, cauzând abraziunea hârtiei.
Reduceţi setarea de intensitate din driverul de imprimantă şi încercaţi să imprimaţi din nou.
-
Deschideţi fereastra de configurare a driverului de imprimantă.
 Deschiderea ferestrei de configurare a driverului de imprimantă
Deschiderea ferestrei de configurare a driverului de imprimantă -
Pe foaia Principal (Main), selectaţi Manual pentru Culoare/intensitate (Color/Intensity), apoi faceţi clic pe Setare... (Set...).
-
Trageţi bara cursorului Intensitate (Intensity) pe foaia Reglare culori (Color Adjustment) pentru ajustarea intensităţii.
-
-
Verificarea 5 Imprimarea se efectuează dincolo de zona de imprimare recomandată?
Dacă imprimarea se efectuează dincolo de zona de imprimare recomandată a hârtiei de imprimat, marginea de jos a hârtiei se poate păta cu cerneală.
Redimensionaţi documentul original în software-ul aplicaţiei.
-
Verificarea 6 Geamul plat este murdar?
Curăţaţi geamul plat.
-
Verificarea 7 Rola de alimentare cu hârtie este murdară?
Curăţaţi rola de alimentare cu hârtie.
 Curăţarea rolei de alimentare cu hârtie
Curăţarea rolei de alimentare cu hârtie Notă
Notă-
Curăţarea rolei de alimentare cu hârtie va uza rola, aşa că efectuaţi această procedură doar dacă este necesar.
-
-
Verificarea 8 Interiorul aparatului este murdar?
Când imprimaţi faţă-verso, interiorul aparatului se poate păta cu cerneală, cauzând pătarea paginii imprimate.
Curăţaţi placa de la bază pentru a curăţa interiorul aparatului.
 Curăţarea interiorului aparatului (Curăţarea plăcii de la bază)
Curăţarea interiorului aparatului (Curăţarea plăcii de la bază) Notă
Notă-
Pentru a preveni pătarea interiorului aparatului, setaţi corect dimensiunea hârtiei.
-
-
Verificarea 9 Setaţi un timp mai mare pentru uscarea suprafeţei imprimate.
Astfel, suprafaţa imprimată are suficient timp să se usuce pentru a preveni pătarea şi zgârierea hârtiei.
-
Asiguraţi-vă că aparatul este pornit.
-
Deschideţi fereastra de configurare a driverului de imprimantă.
 Deschiderea ferestrei de configurare a driverului de imprimantă
Deschiderea ferestrei de configurare a driverului de imprimantă -
Faceţi clic pe fila Întreţinere (Maintenance), apoi pe Setări particularizate (Custom Settings).
-
Trageţi bara glisantă Timp de aşteptare pentru uscarea cernelii (Ink Drying Wait Time) pentru a seta timpul de aşteptare, apoi faceţi clic pe OK.
-
Confirmaţi mesajul şi faceţi clic pe OK.
-

