กระดาษมีคราบเลอะ/พื้นผิวการพิมพ์มีรอยขีดข่วน
 กระดาษมีคราบเลอะ
กระดาษมีคราบเลอะ
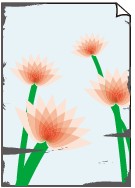 |
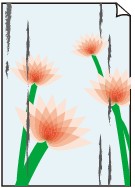 |
|
ขอบกระดาษมีคราบเลอะ |
พื้นผิวการพิมพ์มีคราบเลอะ |

 พื้นผิวการพิมพ์มีรอยขีดข่วน
พื้นผิวการพิมพ์มีรอยขีดข่วน
-
ตรวจสอบ 1 ยืนยันการตั้งค่ากระดาษและคุณภาพการพิมพ์หรือไม่
-
ตรวจสอบ 2 ใช้ชนิดกระดาษที่เหมาะสมหรือไม่ ตรวจสอบรายการต่อไปนี้:
-
ตรวจสอบว่ากระดาษที่ใช้พิมพ์ตรงตามจุดประสงค์ในการพิมพ์หรือไม่
-
เมื่อทำการพิมพ์ไร้ขอบ กรุณาตรวจสอบว่ากระดาษที่ใช้เหมาะสำหรับการพิมพ์ไร้ขอบหรือไม่
หากกระดาษที่ใช้ไม่เหมาะสำหรับการพิมพ์ไร้ขอบ บริเวณขอบบนและล่างของหน้ากระดาษอาจมีคุณภาพการพิมพ์ลดลง
-
-
ตรวจสอบ 3 ป้อนกระดาษหลังจากที่แก้ไขส่วนที่โค้งงอแล้ว
เมื่อการใช้ กระดาษกึ่งเงา ภาพถ่ายพิเศษ แม้ว่าแผ่นโค้งงอ ป้อนกระดาษทีละแผ่นหนึ่ง หากคุณม้วนกระดาษทำให้แบน อย่างนี้อาจก่อให้เกิดการหวดบนผิวหน้ากระดาษและลดคุณภาพการพิมพ์ลง
เราขอแนะนำให้ใส่กระดาษที่ยังไม่ได้ใช้กลับเข้าไปในห่อบรรจุ และวางไว้บนพื้นผิวที่ราบเรียบสม่ำเสมอ
-
สำหรับกระดาษธรรมดา
พลิกด้านกระดาษและป้อนเข้าไปใหม่เพื่อทำการพิมพ์ด้านหลัง
การทิ้งกระดาษไว้ที่เทรย์ด้านหลังเป็นเวลานานอาจทำให้กระดาษโค้งงอได้ ในกรณีนี้ให้ป้อนกระดาษโดยพลิกด้านหลังขึ้น อาจสามารถแก้ไขปัญหาได้
-
สำหรับกระดาษประเภทอื่น
หากมุมทั้งสี่ของกระดาษม้วนงอสูงมากกว่า 3 mm / 0.1 in (A) กระดาษอาจเป็นรอยเปื้อนหรืออาจไม่ถูกป้อนอย่างถูกต้อง ในกรณีเช่นนี้ ให้ปฏิบัติตามขั้นตอนที่ระบุด้านล่างนี้เพื่อแก้ไขกระดาษม้วนงอ
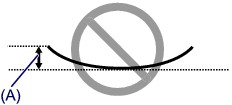
-
ม้วนกระดาษในทิศทางตรงกันข้ามกับส่วนโค้งงอของกระดาษตามที่แสดงด้านล่างนี้
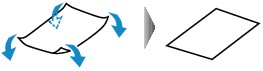
-
ตรวจสอบว่าตอนนี้กระดาษเรียบแล้ว
ขอแนะนำให้ทำการพิมพ์กระดาษที่ดัดโค้งคืนแล้วทีละแผ่น
-
 หมายเหตุ
หมายเหตุ-
กระดาษอาจมีคราบเลอะ หรืออาจป้อนไม่ถูกต้อง แม้ว่าจะไม่ได้ม้วนงอเข้าด้านในก็ตาม ทั้งนี้ขึ้นอยู่กับชนิดสื่อสิ่งพิมพ์ ในกรณีเช่นนี้ ให้ปฏิบัติตามขั้นตอนที่ระบุด้านล่างนี้เพื่อม้วนกระดาษออกด้านนอกให้งอสูงอยู่ภายใน 3 mm / 0.1 in (B) ก่อนที่จะพิมพ์ อาจทำให้ผลงานพิมพ์ดีขึ้นได้
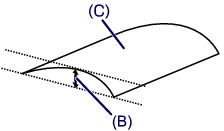
ด้านจัดพิมพ์ (C)
ขอแนะนำให้พิมพ์บนกระดาษที่ถูกม้วนออกทางด้านนอกครั้งละหนึ่งแผ่น
-
-
ตรวจสอบ 4 ปรับการตั้งค่าเพื่อป้องกันกระดาษเสียไป
การปรับค่าป้องกันกระดาษเสียไปจะเพิ่มช่องว่างระหว่างหัวพิมพ์และกระดาษที่ป้อน หากคุณสังเกตเห็นการกัดเซาะแม้กระทั่งในกรณีที่ตั้งค่าชนิดสื่อสิ่งพิมพ์ได้อย่างถูกต้องและตรงกับกระดาษที่ป้อน ให้ตั้งค่าเครื่องพิมพ์เพื่อป้องกันการกัดเซาะกระดาษบนคอมพิวเตอร์
ความเร็วในการพิมพ์อาจจะลดลงหากคุณใช้การตั้งค่าป้องกันกระดาษเสียไป
* ปรับการตั้งค่าใหม่โดยไม่ป้องกันกระดาษเสียไปหลังจากพิมพ์เสร็จ มิฉะนั้น การตั้งค่านี้จะยังคงเปิดใช้งานสำหรับงานพิมพ์ทั้งหมดในภายหลัง
เปิดหน้าต่างการตั้งค่าไดรเวอร์เครื่องพิมพ์ และใน กำหนดการตั้งค่าเอง(Custom Settings) ในแถบรายการ การบำรุงรักษา(Maintenance) ให้เลือกเช็คบ็อกซ์ ป้องกันกระดาษเสียไป(Prevent paper abrasion) จากนั้นคลิก ตกลง(OK)
เพื่อเปิดหน้าต่างการตั้งค่าไดรเวอร์เครื่องพิมพ์ ดู วิธีการเปิดหน้าต่างการตั้งค่าไดรเวอร์เครื่องพิมพ์
-
ตรวจสอบ 5 หากความเข้มถูกตั้งไว้สูง ให้ลดการตั้งค่าความเข้มและลองพิมพ์งานใหม่อีกครั้ง
หากใช้กระดาษธรรมดาในการพิมพ์รูปภาพที่มีความเข้มสูง กระดาษจะดูดซับหมึกปริมาณมากและเกิดเป็นลอน ทำให้พื้นผิวกระดาษเกิดริ้วรอยได้
ลดค่าการตั้งค่าความเข้มในไดรเวอร์เครื่องพิมพ์และลองพิมพ์งานใหม่อีกครั้ง
-
เปิดหน้าต่างการตั้งค่าไดรเวอร์เครื่องพิมพ์
-
บนหน้า หลัก(Main) ให้เลือก ด้วยตัวเอง(Manual) สำหรับ สี/ความเข้ม(Color/Intensity) จากนั้นคลิก ตั้งค่า...(Set...)
-
ลากแถบสไลด์ ความเข้ม(Intensity) จากแถบ การปรับแต่งสี(Color Adjustment) เพื่อปรับค่าความเข้ม
-
-
ตรวจสอบ 6 ทำการพิมพ์นอกขอบเขตพื้นที่จัดพิมพ์ที่แนะนำหรือไม่
หากพิมพ์งานเกินกว่าขอบเขตพื้นที่จัดพิมพ์ที่แนะนำบนกระดาษ ขอบล่างของกระดาษอาจเลอะคราบหมึกได้
ปรับขนาดเอกสารต้นฉบับในแอพพลิเคชั่นซอฟต์แวร์
-
ตรวจสอบ 7 ลูกกลิ้งป้อนกระดาษสกปรกหรือไม่
ทำความสะอาดลูกกลิ้งป้อนกระดาษ
 การทำความสะอาดลูกกลิ้งป้อนกระดาษจากคอมพิวเตอร์ของคุณ
การทำความสะอาดลูกกลิ้งป้อนกระดาษจากคอมพิวเตอร์ของคุณ หมายเหตุ
หมายเหตุ-
การทำความสะอาดลูกกลิ้งป้อนกระดาษจะทำให้ลูกกลิ้งได้รับการสึกหรอ จึงควรดำเนินขั้นตอนนี้เมื่อจำเป็นเท่านั้น
-
-
ตรวจสอบ 8 ภายในเครื่องพิมพ์สกปรกหรือไม่
ขณะพิมพ์ทั้งสองหน้า ภายในของเครื่องพิมพ์อาจเลอะคราบหมึก ส่งผลให้ผลงานพิมพ์ที่ออกมามีรอยเลอะได้
ดำเนินการทำความสะอาดแผ่นด้านล่างเพื่อทำความสะอาดภายในของเครื่องพิมพ์
 การทำความสะอาดภายในเครื่องพิมพ์
การทำความสะอาดภายในเครื่องพิมพ์ หมายเหตุ
หมายเหตุ-
การกำหนดขนาดกระดาษให้ถูกต้องจะช่วยป้องกันการเกิดคราบเลอะภายในเครื่องพิมพ์ได้
-
-
ตรวจสอบ 9 ตั้งค่าเวลาให้นานขึ้นเพื่อให้พื้นผิวที่พิมพ์แห้ง
เพื่อทิ้งเวลาที่เหมาะสมในการรอให้หมึกบนงานพิมพ์แห้ง ซึ่งจะช่วยป้องกันการเกิดคราบเลอะหรือรอยขีดข่วนบนกระดาษ
-
ตรวจสอบว่าเครื่องพิมพ์เปิดอยู่
-
เปิดหน้าต่างการตั้งค่าไดรเวอร์เครื่องพิมพ์
-
คลิกที่แท็บ การบำรุงรักษา(Maintenance) จากนั้นเลือก กำหนดการตั้งค่าเอง(Custom Settings)
-
ลากแถบสไลด์ เวลารอหมึกแห้ง(Ink Drying Wait Time) เพื่อกำหนดระยะเวลา จากนั้นคลิก ตกลง(OK)
-
ยืนยันข้อความ จากนั้นคลิก ตกลง(OK)
-

