Przygotowanie do drukowania z usługi Google Cloud Print
Aby drukować za pośrednictwem usługi Google Cloud Print, musisz wcześniej założyć konto Google i zarejestrować drukarkę w usłudze Google Cloud Print.
Jeśli masz już konto Google, zarejestruj drukarkę.
Zakładanie konta Google
Najpierw załóż konto Google, aby móc zarejestrować drukarkę w usłudze Google Cloud Print.
Uzyskaj dostęp do usługi Google Cloud Print za pomocą przeglądarki internetowej na komputerze lub urządzeniu przenośnym, a następnie wprowadź wymagane informacje.
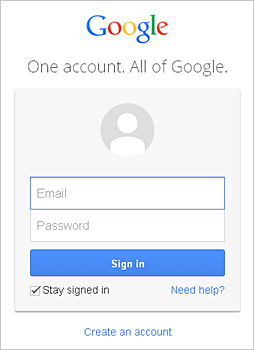
* Powyższy ekran może ulec zmianie bez uprzedniego powiadomienia.
Rejestrowanie drukarki w usłudze Google Cloud Print
Zarejestruj drukarkę w usłudze Google Cloud Print.
W przypadku oprogramowania układowego w wersji 2.010 lub nowszej rejestrację można przeprowadzić za pomocą przeglądarki Google Chrome działającej na komputerze.
W przypadku starszych wersji lub korzystania ze smartfonu czy tabletu należy zarejestrować informacje bezpośrednio za pomocą drukarki.
 Ważne
Ważne
- Wersję oprogramowania układowego można sprawdzić, drukując wzór testu dysz. Wystarczy sprawdzić wersję oprogramowania układowego „Ver. X.XXX” wydrukowaną wśród wyników wzoru testu dysz.
Instrukcje aktualizacji oprogramowania układowego można znaleźć w części „Aktualiz. opr. układ.”. - Po aktualizacji oprogramowania układowego trzeba ponownie zarejestrować drukarkę, nawet jeśli została już wcześniej zarejestrowana.
- Po zarejestrowaniu drukarki należy podłączyć drukarkę do sieci LAN mającej połączenie z Internetem. Pamiętaj, że to klient ponosi odpowiedzialność za wszelkie opłaty za połączenie internetowe.
- W przypadku zmiany właściciela(-ki) drukarki usuń rejestrację drukarki z usługi Google Cloud Print.
Rejestracja za pomocą komputera
-
Uruchom przeglądarkę Google Chrome na komputerze. Następnie w
 (menu przeglądarki Chrome) wybierz opcję Zaloguj się w Chrome... (Sign in to Chrome...) i zaloguj się na swoje konto Google
(menu przeglądarki Chrome) wybierz opcję Zaloguj się w Chrome... (Sign in to Chrome...) i zaloguj się na swoje konto Google -
W
 (menu przeglądarki Chrome) wybierz opcję Ustawienia (Settings)
(menu przeglądarki Chrome) wybierz opcję Ustawienia (Settings) -
Kliknij łącze Pokaż ustawienia zaawansowane... (Show advanced settings...), aby wyświetlić informacje. Następnie pod pozycją Google Cloud Print kliknij przycisk Zarządzaj (Manage)
-
Kliknij przycisk Dodaj drukarki (Add printers) w przypadku drukarki, którą chcesz dodać
-
Po pojawieniu się komunikatu potwierdzenia rejestracji drukarki kliknij przycisk OK
Rejestracja drukarki dobiega na tym końca.
Rejestracja za pomocą drukarki
Wykonanie procedury uwierzytelniania za pośrednictwem przeglądarki internetowej działającej na komputerze lub w urządzeniu przenośnym jest wymagane w ramach procesu rejestracji.
-
Upewnij się, że drukarka jest włączona
-
Wybierz kolejno opcje Konfigur. Google Cloud Print (Google Cloud Print setup) -> Zarejestruj w Google Cloud Print (Register with Google Cloud Print)
 Uwaga
Uwaga- Jeśli drukarka została już zarejestrowana w usłudze Google Cloud Print, pojawi się komunikat potwierdzenia ponownej rejestracji drukarki.
-
Po wyświetleniu ekranu potwierdzenia rejestracji drukarki wybierz opcję Tak (Yes)
-
Wybierz język wyświetlania w konfiguracji drukowania usługi Google Cloud Print, a następnie wybierz opcję Uwierzytelnianie (Authentication)
-
Gdy pojawi się komunikat o zakończeniu rejestracji, wybierz opcję OK
Usuwanie drukarki z usługi Google Cloud Print
Aby zmienić właściciela(-kę) drukarki lub ponownie zarejestrować drukarkę, usuń najpierw drukarkę z usługi Google Cloud Print.
W przypadku oprogramowania układowego w wersji 2.010 lub nowszej można usunąć drukarkę za pomocą przeglądarki Google Chrome działającej na komputerze.
W przypadku starszych wersji lub korzystania ze smartfonu czy tabletu usuń informacje bezpośrednio za pomocą drukarki.
Usuwanie za pomocą komputera
-
Uruchom przeglądarkę Google Chrome na komputerze. Następnie w
 (menu przeglądarki Chrome) wybierz opcję Zaloguj się w Chrome... (Sign in to Chrome...) i zaloguj się na swoje konto Google
(menu przeglądarki Chrome) wybierz opcję Zaloguj się w Chrome... (Sign in to Chrome...) i zaloguj się na swoje konto Google -
W
 (menu przeglądarki Chrome) wybierz opcję Ustawienia (Settings)
(menu przeglądarki Chrome) wybierz opcję Ustawienia (Settings) -
Kliknij łącze Pokaż ustawienia zaawansowane... (Show advanced settings...), aby wyświetlić informacje. Następnie pod pozycją Google Cloud Print kliknij przycisk Zarządzaj (Manage)
-
Kliknij przycisk Usuń (Delete) w przypadku drukarki, którą chcesz usunąć
-
Po pojawieniu się komunikatu potwierdzającego usuwanie drukarki kliknij przycisk OK
Usuwanie za pomocą drukarki
-
Upewnij się, że drukarka jest włączona
-
Wybierz kolejno opcje: Konfigur. Google Cloud Print (Google Cloud Print setup) -> Usuń z Google Cloud Print (Delete from Google Cloud Print)
-
Po wyświetleniu ekranu potwierdzenia usunięcia drukarki wybierz opcję Tak (Yes)



