Papiret er flekket/Utskriftsoverflaten er oppskrapet
 Papiret er flekket
Papiret er flekket
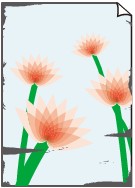 |
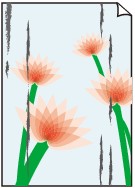 |
|
Kantene på papiret er flekket |
Utskriftsoverflaten er flekket |

 Utskriftsoverflaten er oppskrapet
Utskriftsoverflaten er oppskrapet
-
Kontroll 1 Har du kontrollert innstillingene for papir- og utskriftskvalitet?
-
Kontroll 2 Bruker du riktig papirtype? Kontroller følgende:
-
Kontroller at papiret du skriver ut på, passer til utskriftsformålet.
-
Når du utfører kant til kant-utskrift, må du kontrollere at du bruker egnet papir.
Hvis papiret du bruker, ikke er egnet til kant til kant-utskrift, kan utskriftskvaliteten bli redusert ved den øvre og nedre kanten av papiret.
-
-
Kontroll 3 Legg inn papiret når du har rettet det ut.
Vi anbefaler at du legger ubrukt papir tilbake i pakken og oppbevarer det på et flatt underlag.
-
For vanlig papir
Snu papiret og legg det inn igjen for å skrive ut på den andre siden.
Hvis du lar papiret bli liggende i bakskuffen lenge, kan det hende papiret krøller seg. Hvis det skjer, legger du i papiret med den andre siden vendt opp. Dette løser kanskje problemet.
-
For andre papirtyper
Hvis de fire hjørnene av papiret har en krøll med høyde på mer enn 3 mm / 0,1 tomme (A), kan papiret bli tilsmusset eller ikke riktig matet. Følg i så fall fremgangsmåten beskrevet nedenfor for å glatte ut krøllen.
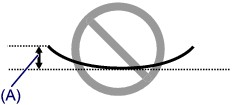
-
Rull papiret sammen i motsatt retning av krøllen, som vist nedenfor.
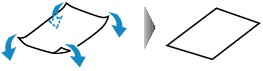
-
Kontroller at papiret nå er flatt.
Vi anbefaler at du skriver ut ett ark om gangen av papir som er rettet ut.
-
 Merk
Merk-
Selv om papiret ikke er krøllet innover, kan det hende at det blir tilsmusset eller ikke mates riktig, avhengig av medietypen. Følg i så fall fremgangsmåten beskrevet nedenfor for å krølle papiret utover innenfor en høyde på 3 mm / 0,1 tomme (B) før utskrift. Dette kan forbedre utskriftsresultatet.
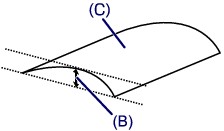
(C) Utskriftsside
Vi anbefaler at du skriver ut ett ark om gangen av papir som har vært krøllet utover.
-
-
Kontroll 4 Er håndtaket for papirtykkelse stilt inn riktig?
Juster posisjonen til håndtaket for papirtykkelse riktig i henhold til papirtypen du skriver ut på.

Hvis du vil ha mer informasjon om hvordan du legger i papir eller posisjonen til håndtaket for papirtykkelse:
Avhengig av utskriftsinnholdet kan utskriftsoverflaten bli ripete, eller hjørnene eller kantene til papiret kan bli flekkete selv for de papirtypene der håndtaket skal settes til høyre. I så fall setter du håndtak for papirtykkelse til venstre.
Sett håndtaket for papirtykkelse tilbake til høyre når du er ferdig med å skrive ut. Hvis håndtaket for papirtykkelse ikke settes tilbake til høyre, er det mer sannsynlig at innsiden av skriveren vil bli skitten på grunn av den økte klareringen mellom skrivehodet og papiret som er lagt i. Dette kan også redusere utskriftskvaliteten.
-
Kontroll 5 Hvis høy intensitet er valgt, reduserer du innstillingen for intensitet og prøver å skrive ut på nytt.
Hvis du skriver ut bilder på vanlig papir med høy intensitet, kan papiret absorbere for mye blekk og bli bølget, slik at det oppstår papirslitasje.
Reduser innstillingen for intensitet i skriverdriveren, og prøv å skrive ut på nytt.
-
Åpne vinduet for skriverdriveroppsett.
-
Velg Manuell (Manual) for Farge/Intensitet (Color/Intensity) på arket Hoved (Main), og klikk deretter Angi... (Set...).
-
Dra glidebryteren Intensitet (Intensity) i kategorien Fargejustering (Color Adjustment) for å justere intensiteten.
-
-
Kontroll 6 Blir det skrevet ut utenfor det anbefalte utskriftsområdet?
Hvis du skriver ut utenfor det anbefalte utskriftsområdet på utskriftspapiret, kan den nedre kanten av papiret bli tilsmusset av blekk.
Endre størrelsen på originaldokumentet i programmet.
-
Kontroll 7 Er papirmaterullen skitten?
Rengjør papirmaterullen.
 Merk
Merk-
Når du rengjør papirmaterullen, slites den, så du bør bare gjøre dette når det er helt nødvendig.
-
-
Kontroll 8 Er skriveren skitten innvendig?
Når du foretar dupleksutskrift, kan det etterlates litt blekk i skriveren, slik at utskrifter blir flekkete.
Utfør bunnplaterengjøring for å rengjøre innsiden av skriveren.
 Rengjøre skriveren innvendig (bunnplaterengjøring)
Rengjøre skriveren innvendig (bunnplaterengjøring) Merk
Merk-
Angi riktig papirstørrelse for å unngå at skriveren blir tilsmusset innvendig.
-
-
Kontroll 9 Still inn tiden for å tørke utskriftsoverflaten lenger.
Når du gjør dette, tørker overflaten på utskriften slik at flekkete og ripete papir unngås.
-
Kontroller at skriveren er slått på.
-
Åpne vinduet for skriverdriveroppsett.
-
Velg kategorien Vedlikehold (Maintenance) og deretter Egendefinerte innstillinger (Custom Settings).
-
Dra glidebryteren Ventetid for blekktørking (Ink Drying Wait Time) for å angi ventetid, og klikk deretter på OK.
-
Bekreft meldingen, og klikk på OK.
-

