Kertas Tercoreng/Permukaan yang Dicetak Tergores
 Kertas Tercoreng
Kertas Tercoreng
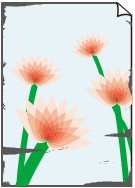 |
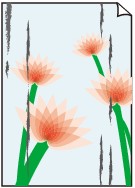 |
|
Tepi Kertas Tercoreng |
Permukaan yang Dicetak Tercoreng |

 Permukaan yang Dicetak Tergores
Permukaan yang Dicetak Tergores
-
Pemeriksaan 1 Apakah Anda telah memastikan setelan kertas dan kualitas cetak?
-
Pemeriksaan 2 Apakah tipe kertas yang digunakan tepat? Periksa hal berikut ini:
-
Periksa apakah kertas yang digunakan untuk mencetak cocok untuk tujuan pencetakan.
-
Ketika menjalankan Pencetakan Tanpa Tepi, pastikan bahwa kertas yang Anda gunakan cocok untuk melakukan Pencetakan Tanpa Tepi.
Jika kertas yang Anda gunakan tidak cocok untuk Pencetakan Tanpa Tepi, kualitas cetak mungkin berkurang pada bagian tepi atas dan bawah kertas.
-
-
Pemeriksaan 3 Muatkan kertas setelah membetulkan bagian yang menggulung.
Kami menganjurkan untuk memasukkan kembali kertas yang tersisa ke dalam kemasannya dan simpan pada permukaan yang rata.
-
Untuk Kertas Biasa
Balikkan kertas dan muatkan kembali untuk mencetak di bagian sebaliknya.
Meninggalkan kertas yang dimuatkan ke dalam tatakan belakang untuk waktu yang lama mungkin menyebabkan kertas menggulung. Dalam kasus ini, muatkan kertas dengan sisi sebaliknya menghadap ke atas. Ini mungkin dapat mengatasi masalah.
-
Untuk Kertas Lain
Jika gulungan di empat sudut kertas tingginya lebih dari 3 mm / 0,1 inci (A), kertas mungkin tercoreng atau mungkin tidak tersalur dengan benar. Dalam kasus tersebut, ikuti prosedur yang dijelaskan di bawah ini untuk memperbaiki gulungan kertas.
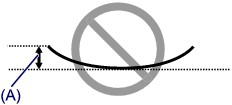
-
Gulung kertas pada arah yang berlawanan dengan gulungan kertas seperti yang ditunjukkan di bawah ini.
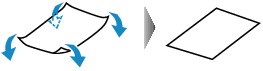
-
Periksa apakah kertas sekarang rata.
Kami menganjurkan pencetakan pada kertas menggulung yang telah diluruskan dilakukan lembar per lembar.
-
 Catatan
Catatan-
Tergantung pada tipe media, kertas mungkin tercoreng atau mungkin tidak disalurkan dengan benar meskipun tidak menggulung ke dalam. Dalam kasus tersebut, ikuti prosedur yang dijelaskan di bawah ini untuk menggulung kertas ke luar dalam kisaran tinggi 3 mm / 0,1 inci (B) sebelum mencetak. Hal ini mungkin meningkatkan hasil cetak.
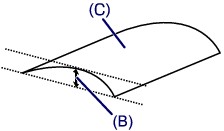
(C) Sisi pencetakan
Kami menganjurkan untuk mencetak kertas yang telah digulung keluar lembar per lembar.
-
-
Pemeriksaan 4 Apakah tuas ketebalan kertas sudah diset dengan benar?
Atur posisi tuas ketebalan kertas dengan benar sesuai dengan tipe kertas yang Anda cetak.

Untuk detail mengenai cara memuatkan kertas atau posisi tuas ketebalan kertas:
Tergantung pada konten pencetakan, permukaan cetak mungkin dapat tergores atau ujung kertas mungkin dapat ternoda bahkan untuk tipe kertas yang tuasnya harus diset ke kanan. Dalam kasus ini, set tuas ketebalan kertas ke kiri.
Set kembali tuas ketebalan kertas ke kanan ketika Anda selesai mencetak. Jika tuas ketebalan kertas tidak diset kembali ke kanan, bagian dalam pencetak mungkin akan mudah kotor karena adanya jarak yang lebih lebar antara kepala cetak dan kertas yang dimuatkan. Hal tersebut juga akan mengurangi kualitas cetakan.
-
Pemeriksaan 5 Jika intensitas diset tinggi, kurangi setelan intensitas dan cobalah mencetak kembali.
Jika Anda menggunakan kertas biasa untuk mencetak gambar dengan intensitas yang tinggi, kertas mungkin menyerap terlalu banyak tinta dan menjadi bergelombang, mengakibatkan abrasi kertas.
Kurangi setelan intensitas dalam pengandar pencetak dan coba pencetakan lagi.
-
Buka jendela pengesetan pengandar pencetak.
-
Pada lembar Utama(Main), pilih Manual untuk Warna/Intensitas(Color/Intensity), dan kemudian klik Set....
-
Seret bilah geser Intensitas(Intensity) pada lembar Pengaturan Warna(Color Adjustment) untuk mengatur intensitas.
-
-
Pemeriksaan 6 Apakah pencetakan dijalankan melebihi area pencetakan yang dianjurkan?
Jika Anda mencetak di luar area pencetakan yang dianjurkan untuk kertas, tepi bawah kertas mungkin tercoreng dengan tinta.
Atur ukuran dokumen asli yang ada dalam perangkat lunak aplikasi Anda.
-
Pemeriksaan 7 Apakah penggulung penyaluran kertas kotor?
Bersihkan penggulung penyaluran kertas.
 Membersihkan Penggulung Penyaluran Kertas
Membersihkan Penggulung Penyaluran Kertas Catatan
Catatan-
Membersihkan penggulung penyaluran kertas akan membuat penggulung menjadi aus, jadi lakukan prosedur ini hanya ketika diperlukan.
-
-
Pemeriksaan 8 Apakah bagian dalam pencetak kotor?
Ketika melakukan pencetakan dupleks, bagian dalam pencetak mungkin menjadi ternoda oleh tinta, menyebabkan hasil cetak juga tercoreng.
Lakukan Pembersihan Pelat Bawah untuk membersihkan bagian dalam pencetak.
 Membersihkan Bagian Dalam Pencetak (Pembersihan Pelat Bawah)
Membersihkan Bagian Dalam Pencetak (Pembersihan Pelat Bawah) Catatan
Catatan-
Untuk mencegah agar bagian dalam pencetak tidak terkena noda, set ukuran kertas dengan benar.
-
-
Pemeriksaan 9 Set waktu untuk mengeringkan permukaan yang dicetak lebih lama.
Melakukan hal ini akan memberikan waktu pengeringan lebih lama bagi permukaan cetak sehingga menghindari corengan dan goresan pada kertas.
-
Pastikan bahwa pencetak dinyalakan.
-
Buka jendela pengesetan pengandar pencetak.
-
Klik tab Perawatan(Maintenance) dan kemudian Setelan Serasi(Custom Settings).
-
Seret bilah geser Waktu Tunggu Pengeringan Tinta(Ink Drying Wait Time) untuk mengeset waktu tunggu, dan kemudian klik OK.
-
Pastikan pesan dan klik OK.
-

