 Kağıt Lekelenmiş/Yazdırılan Yüzey Çizilmiş
Kağıt Lekelenmiş/Yazdırılan Yüzey Çizilmiş
 Kağıt Lekelenmiş
Kağıt Lekelenmiş
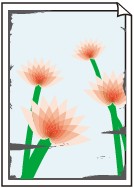 |
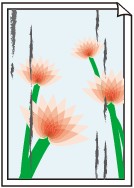 |
|
Kağıdın Kenarları Lekelenmiş |
Yazdırılan Yüzey Lekelenmiş |

 Yazdırılan Yüzey Çizilmiş
Yazdırılan Yüzey Çizilmiş

-
Kontrol 1 Kağıt ve baskı kalitesi ayarlarının doğru olduğunu onayladınız mı?
-
Kontrol 2 Uygun tipte kağıt kullanılıyor mu?
Yazdırmakta olduğunuz kağıdın yazdırma amacınıza olup olmadığını kontrol edin.
-
Kontrol 3 Kıvrıklığını giderdikten sonra kağıt yükleyin.
Photo Paper Plus Semi-gloss kullanıldığında, sayfa kıvrılmışsa bile, bu durumda bir kerede bir sayfa yükleyin. Düzleştirmek için kağıdı rulo yaparsanız bu kağıt yüzeyinde çatlaklara neden olabilir ve baskı kalitesini düşürebilir.
Kullanılmamış kağıdı ambalajına geri koymanızı ve düz bir yüzeyde saklamanızı öneririz.
-
Düz Kağıt İçin
Kağıdı ters çevirin ve diğer tarafına yazdırmak için yeniden yükleyin.
-
Diğer Kağıtlar İçin
Kağıdın dört köşesindeki kıvrılmanın yüksekliği 3 mm / 0,1 inç 'ten (A) fazlaysa, kağıt lekelenebilir veya düzgün yüklenemeyebilir. Bu tür durumlarda, kağıdın kıvrılmasını düzeltmek için aşağıda açıklanan yordamı izleyin.
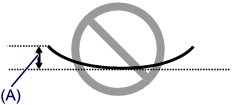
-
Kağıdı, aşağıda gösterildiği gibi kıvrılmanın aksi yönüne doğru rulo haline getirin.
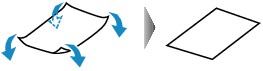
-
Kağıdın şimdi düz olup olmadığını kontrol edin.
Kıvrılmışken düzeltilen kağıtları tek tek yazdırmanızı öneriyoruz.
-
 Not
Not-
Ortam türüne bağlı olarak kağıt kıvrılmamış olsa bile lekelenebilir veya düzgün yüklenemeyebilir. Bu tür durumlarda, kağıdı yazdırmadan önce yükseklik olarak 3 mm / 0,1 inç (B) aralığında dışa doğru kıvırmak için aşağıda açıklanan yordamı izleyin. Bu yazdırma kalitesini arttırabilir.
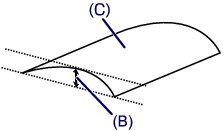
(C) Yazdırma tarafı
Dışa doğru kıvrılan kağıtları tek tek yazdırmanızı öneriyoruz.
-
-
Kontrol 4 Kağıt yıpranmasını engelleme ayarını seçin.
Kağıt yıpranmasını engelleme ayarı seçildiğinde yazıcı kafası ile yüklenen kağıt arasındaki boşluk artar. Ortam türü yüklenen kağıtla aynı olacak şekilde ayarlanmış olmasına rağmen kağıdın aşındığını fark ederseniz, işletim panelini veya bilgisayarı kullanarak yazıcıyı bunu engelleyecek şekilde ayarlayın.
Kağıt yıpranmasını engelleme ayarını uygulandığında yazdırma hızı düşebilir.
* Yazdırma tamamlandığında kağıt yıpranmasını engelleme ayarını devre dışı bırakın. Aksi halde, bu ayar sonraki tüm yazdırma işleri için etkin kalır.
-
İşletim panelini kullanarak ayarlamak için
Ayarlar (Setup) düğmesine basın, sırasıyla Aygıt ayarları (Device settings) ve Çıkış ayarları (Output settings) seçeneklerini belirleyin, ardından Yıpranmayı önle (Prevent abrasion) seçeneğini AÇIK (ON) olarak ayarlayın.
-
Bilgisayarınızı kullanarak ayarlama
Yazıcı sürücüsü kurulumu penceresini açın ve Bakım (Maintenance) sayfasındaki Özel Ayarlar (Custom Settings) seçeneklerinden Kağıt yıpranmasını engelle (Prevent paper abrasion) onay kutusunu seçin, ardından Tamam (OK) seçeneğini tıklatın.
Yazıcı sürücüsü kurulum penceresini açmak için bkz. Yazıcı Sürücüsü Kurulum Penceresini Açma.
-
-
Kontrol 5 Yoğunluk yüksek olarak ayarlanmışsa yoğunluk ayarını düşürün ve yeniden yazdırmayı deneyin.
Yüksek yoğunlukta resimler yazdırmak için düz kağıt kullanıyorsanız, kağıt çok fazla mürekkep emip dalgalı bir görünüm kazanabilir; bu da kağıdın yıpranmasına neden olur.
Yazıcı sürücüsünden yoğunluk ayarını düşürün ve yeniden yazdırmayı deneyin.
-
Yazıcı sürücüsü kurulum penceresini açın.
-
Ana (Main) sayfasında, Renk/Yoğunluk (Color/Intensity) için El İle (Manual) öğesini seçin ve ardından Ayarla... (Set...) öğesini tıklatın.
-
Yoğunluğu ayarlamak için Renk Ayarlama (Color Adjustment) sayfasındaki Yoğunluk (Intensity) kaydırma çubuğunu sürükleyin.
-
-
Kontrol 6 Önerilen yazdırma alanının dışına yazdırma yapılıyor mu?
Yazdırma kağıdının önerilen yazdırma alanının dışına yazdırıyorsanız, kağıdın alt kenarına mürekkep bulaşabilir.
Orijinal belgenizin boyutunu uygulama yazılımınızda yeniden ayarlayın.
-
Kontrol 7 Kağıt besleme silindiri kirli mi?
Kağıt besleme silindirini temizleyin.
 Kağıt Besleme Silindirini Temizleme
Kağıt Besleme Silindirini Temizleme Not
Not-
Kağıt besleme silindirinin temizlenmesi silindirin aşınmasına neden olur; bu nedenle bu işlemi yalnızca gerekli olduğunda yapın.
-
-
Kontrol 8 Yazıcının içi kirli mi?
Çift taraflı yazdırma yaparken yazıcının içi mürekkeple lekelenebilir ve çıktıların kirlenmesine neden olabilir.
Yazıcının içini temizlemek için Alt Plaka Temizleme işlemi yapın.
 Yazıcının İç Kısmını Temizleme (Alt Plaka Temizleme)
Yazıcının İç Kısmını Temizleme (Alt Plaka Temizleme) Not
Not-
Yazıcının içine mürekkep bulaşmasını engellemek için, kağıt boyutunu doğru ayarlayın.
-
-
Kontrol 9 Yazdırılan yüzeyi daha uzun süre kurutmak için süreyi ayarlayın.
Böylece yazdırılan yüzeyin kuruması için daha fazla beklenir; kağıdın kirlenmesi ve çizilmesi engellenir.
-
Yazıcının açık olduğundan emin olun.
-
Yazıcı sürücüsü kurulum penceresini açın.
-
Önce Bakım (Maintenance) sekmesini sonra Özel Ayarlar (Custom Settings) sekmesini tıklatın.
-
Bekleme süresini ayarlamak için Mürekkep Kuruma Bekleme Süresi (Ink Drying Wait Time) kaydırma çubuğunu sürükleyin ve ardından Tamam (OK) seçeneğini tıklatın.
-
Mesajı onaylayın ve Tamam (OK) seçeneğini tıklatın.
-

