 Žiadne výsledky tlače/tlač je rozmazaná/farby sú skreslené/biele pruhy
Žiadne výsledky tlače/tlač je rozmazaná/farby sú skreslené/biele pruhy
 Žiadne výsledky tlače
Žiadne výsledky tlače

 Tlač je rozmazaná
Tlač je rozmazaná
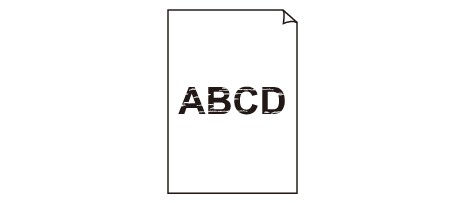

 Farby sú skreslené
Farby sú skreslené
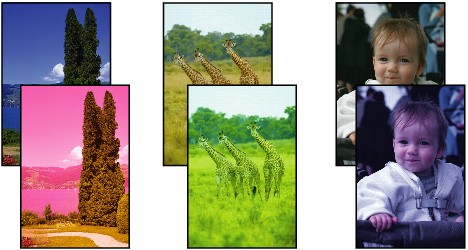

 Biele pruhy
Biele pruhy
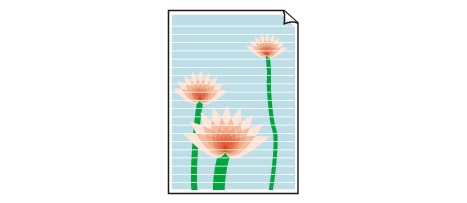

-
Kontrola č. 1 Skontrolovali ste nastavenia papiera a kvality tlače?
-
Kontrola č. 2 Skontrolujte stav kaziet s atramentom. Ak sa minul atrament, vymeňte kazetu s atramentom.
 Výmena kazety s atramentom
Výmena kazety s atramentom -
Kontrola č. 3 Vytlačte vzorku na kontrolu dýz a vykonajte všetky potrebné operácie údržby, napríklad čistenie tlačovej hlavy.
Vytlačením vzorky na kontrolu dýz zistíte, či sa z dýz tlačovej hlavy správne vystrekuje atrament.
Informácie o tlači vzorky na kontrolu dýz, čistení tlačovej hlavy a hĺbkovom čistení tlačovej hlavy nájdete v časti Keď je tlač nejasná alebo sa tlačia nesprávne farby.
-
Ak sa vzorka na kontrolu dýz nevytlačí správne:
Skontrolujte, či kazeta s atramentom niektorej farby nie je prázdna.
Ak sa vzorka na kontrolu dýz nevytlačí správne a kazeta obsahuje dostatok atramentu, vyčistite tlačovú hlavu a znovu vyskúšajte tlač vzorky na kontrolu dýz.
-
Ak sa problém neodstráni ani po dvojnásobnom čistení tlačovej hlavy:
Vykonajte hĺbkové čistenie tlačovej hlavy.
Ak sa hĺbkovým čistením tlačovej hlavy problém nevyrieši, vypnite tlačiareň a po 24 hodinách vykonajte ďalšie hĺbkové čistenie tlačovej hlavy.
-
Ak sa problém neodstráni ani po dvojnásobnom hĺbkovom čistení tlačovej hlavy:
Ak sa hĺbkovým čistením tlačovej hlavy problém nevyrieši, tlačová hlava je pravdepodobne poškodená. Obráťte sa na servisné stredisko.
-
-
Kontrola č. 4 Pri používaní papiera určeného iba na jednostrannú tlač skontrolujte, či je papier vložený tak, aby strana určená na tlač smerovala nahor.
Tlač na nesprávnu stranu takéhoto papiera môže viesť k nejasným výtlačkom alebo zníženej kvalite tlače.
Papier vkladajte tak, aby strana určená na tlač smerovala nahor.
Informácie o strane, na ktorú možno tlačiť, nájdete v príručke dodanej s papierom.
-
Kontrola č. 5 Je automatická údržba kvality atramentu zapnutá?
Ak je automatická údržba kvality atramentu vypnutá, atrament sa môže v niektorých kazetách s atramentom oddeliť, čo môže viesť k nerovnomernej hustote. Pomocou ovládača tlačiarne zapnite automatickú údržbu kvality atramentu.
-
Skontrolujte, či je tlačiareň zapnutá.
-
Otvorte dialógové okno s vlastnosťami tlačiarne.
-
Kliknite na kartu Údržba (Maintenance) a potom na položku Vlastné nastavenia (Custom Settings).
-
Začiarknite políčko Vykonať údržbu kvality atramentu automaticky (Execute ink quality maintenance automatically) a kliknite na tlačidlo OK.
-
Skontrolujte správu a kliknite na tlačidlo OK.
 Dôležité
Dôležité-
Zapnutie automatickej údržby kvality atramentu je odporúčané. Nevykonávanie automatickej údržby kvality atramentu približne jedenkrát za týždeň môže mať vplyv na kvalitu tlače.
-
Ak bola automatická údržba kvality atramentu vypnutá, približne jedenkrát týždenne manuálne vykonávajte údržbu kvality atramentu.
-
-
Kontrola č. 6 Skontrolujte, či je v ovládači tlačiarne správne nastavený vstupný profil.
Ak nie je farba výtlačkov fotografií zhotovených v režime Adobe RGB uspokojivá, nakonfigurujte vstupný profil a potom skúste tlač zopakovať. Môže to zlepšiť kvalitu vytlačených farieb.
-
Otvorte dialógové okno s vlastnosťami tlačiarne.
-
Na karte Hlavné (Main) nastavte položku Farba/intenzita (Color/Intensity) na hodnotu Manuálne (Manual) a potom kliknite na tlačidlo Nastaviť... (Set...).
-
Na karte Zhoda (Matching) vyberte v položke Korekcia farieb (Color Correction) možnosť ICM.
-
V položke Vstupný profil (Input Profile) vyberte možnosť Adobe RGB (1998).
 Poznámka
Poznámka-
Profil Adobe RGB (1998) sa nezobrazuje, ak nie sú nainštalované vstupné profily Adobe RGB.
-

