 Rezultate imprimare inexistente/Imprimarea este neclară/Culorile sunt greşite/Linii albe
Rezultate imprimare inexistente/Imprimarea este neclară/Culorile sunt greşite/Linii albe
 Rezultate imprimare inexistente
Rezultate imprimare inexistente

 Imprimarea este neclară
Imprimarea este neclară
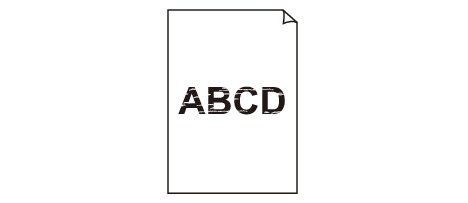

 Culorile sunt greşite
Culorile sunt greşite
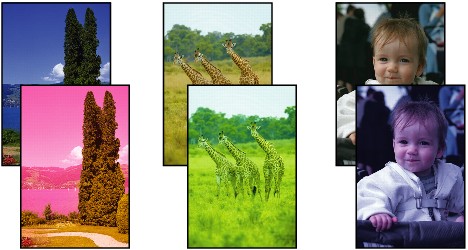

 Linii albe
Linii albe
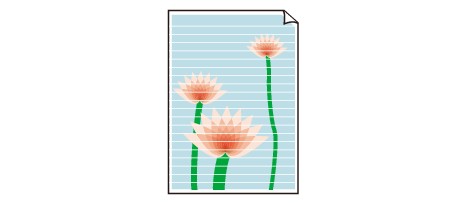

-
Verificarea 1 Aţi confirmat setările de hârtie şi de calitate a imprimării?
-
Verificarea 2 Verificaţi starea rezervoarelor de cerneală. Înlocuiţi rezervorul de cerneală dacă s-a terminat cerneala.
 Înlocuirea unui rezervor de cerneală
Înlocuirea unui rezervor de cerneală -
Verificarea 3 Imprimaţi modelul de verificare a duzei şi efectuaţi toate operaţiile de întreţinere necesare, cum ar fi curăţarea capului de imprimare.
Imprimaţi modelul de verificare a duzei pentru a stabili dacă cerneala iese corespunzător din duzele capului de imprimare.
Consultaţi Când imprimarea devine ştearsă sau culorile sunt incorecte pentru imprimarea modelului de verificare a duzei, curăţarea capului de imprimare şi pentru curăţarea în profunzime a capului de imprimare.
-
Dacă modelul de verificare a duzei nu este imprimat corect:
Verificaţi dacă nu s-a golit un rezervor de cerneală de o anumită culoare.
Dacă modelul de verificare de duzei nu este imprimat corect chiar dacă este suficientă cerneală, efectuaţi o curăţare a capului de imprimare şi încercaţi să imprimaţi din nou modelul de verificare a duzei.
-
Dacă problema nu se rezolvă după curăţarea capului de imprimare de două ori:
Curăţaţi capul de imprimare în profunzime.
Dacă problema nu se rezolvă după curăţarea în profunzime a capului de imprimare, opriţi imprimanta şi efectuaţi o altă curăţare în profunzime după 24 de ore.
-
Dacă problema nu se rezolvă după curăţarea în profunzime a capului de imprimare de două ori:
În cazul în care curăţarea în profunzime a capului de imprimare nu rezolvă problema, capul de imprimare poate fi deteriorat. Contactaţi centrul de service.
-
-
Verificarea 4 Când utilizaţi hârtie cu o suprafaţă imprimabilă, asiguraţi-vă că hârtia este încărcată cu suprafaţa imprimabilă orientată în sus.
Imprimarea pe partea greşită a unei astfel de hârtii poate cauza imprimări neclare sau imprimări de calitate redusă.
Încărcaţi hârtia cu partea imprimabilă orientată în sus.
Pentru informaţii detaliate despre partea imprimabilă, consultaţi manualul de instrucţiuni furnizat împreună cu hârtia.
-
Verificarea 5 Este activată întreţinerea automată a calităţii cernelii?
Dacă întreţinerea automată a calităţii cernelii este dezactivată, cerneala din unul sau din mai multe rezervoare de cerneală se poate separa, rezultând o densitate neuniformă. Activaţi întreţinerea automată a calităţii cernelii utilizând driverul de imprimantă.
-
Asiguraţi-vă că imprimanta este pornită.
-
Deschideţi caseta de dialog Proprietăţi imprimantă.
 Deschiderea ferestrei de configurare a driverului de imprimantă
Deschiderea ferestrei de configurare a driverului de imprimantă -
Faceţi clic pe fila Întreţinere (Maintenance), apoi pe Setări particularizate (Custom Settings).
-
Selectaţi caseta Executare automată a întreţinerii calităţii cernelii (Execute ink quality maintenance automatically), apoi faceţi clic pe OK.
-
Confirmaţi mesajul şi faceţi clic pe OK.
 Important
Important-
Se recomandă activarea întreţinerii automate a calităţii cernelii. Pentru a nu fi afectată calitatea imprimării, întreţinerea calităţii cernelii trebuie efectuată aproximativ o dată pe săptămână.
-
Dacă întreţinerea automată a calităţii cernelii a fost dezactivată, efectuaţi manual întreţinerea calităţii cernelii aproximativ o dată pe săptămână.
-
-
Verificarea 6 Asiguraţi-vă că profilul de intrare din driverul de imprimantă este setat corect.
În cazul în care culorile de imprimare a fotografiilor realizate în modul Adobe RGB nu sunt satisfăcătoare, configuraţi profilul de intrare, apoi încercaţi să imprimaţi din nou. Se poate îmbunătăţii calitatea culorii de imprimare.
-
Deschideţi caseta de dialog Proprietăţi imprimantă.
 Deschiderea ferestrei de configurare a driverului de imprimantă
Deschiderea ferestrei de configurare a driverului de imprimantă -
Pe foaia Principal (Main), selectaţi Manual pentru Culoare/intensitate (Color/Intensity), apoi faceţi clic pe Setare... (Set...).
-
Pe foaia Potrivire (Matching), selectaţi ICM pentru Corectare culori (Color Correction).
-
Selectaţi Adobe RGB (1998) pentru Profil intrare (Input Profile).
 Notă
Notă-
Adobe RGB (1998) nu se afişează când profilurile de intrare de la Adobe RGB nu sunt instalate.
-

