 Nenhum resultado de impressão/A impressão está borrada/As cores estão erradas/Riscos brancos
Nenhum resultado de impressão/A impressão está borrada/As cores estão erradas/Riscos brancos
 Nenhum Resultado de Impressão
Nenhum Resultado de Impressão

 A Impressão Está Borrada
A Impressão Está Borrada
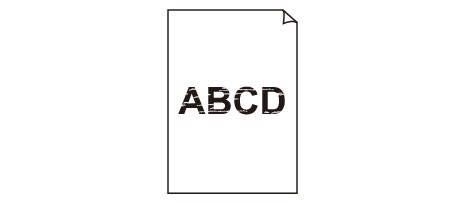

 As Cores Estão Erradas
As Cores Estão Erradas
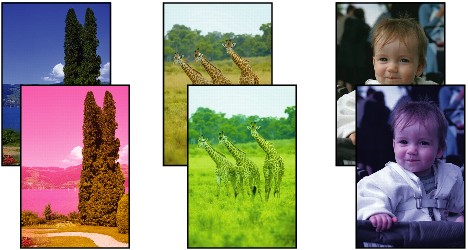

 Riscos Brancos
Riscos Brancos
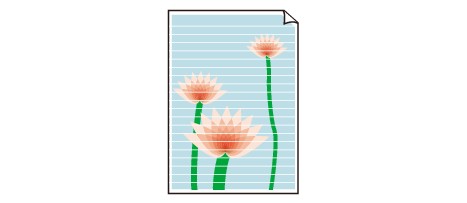

-
Verificação 1 Você confirmou as configurações de papel e qualidade de impressão?
-
Verificação 2 Verifique o status dos cartuchos de tinta. Substitua o cartucho de tinta se a tinta tiver acabado.
 Substituindo um Cartucho de Tinta
Substituindo um Cartucho de Tinta -
Verificação 3 Imprima o Padrão de Verificação dos Ejetores e execute todas as operações de manutenção necessárias, tais como a Limpeza da Cabeça de Impressão.
Imprima o padrão de verificação dos ejetores para determinar se a tinta está sendo ejetada corretamente pelos ejetores da cabeça de impressão.
Consulte Quando a Impressão se Torna Menos Nítida ou as Cores Estão Incorretas para obter informações sobre Impressão do Padrão de Verificação de Ejetor, Limpeza da Cabeça de Impressão e Limpeza Profunda da Cabeça de Impressão.
-
Se o padrão de verificação de ejetor não for impresso corretamente:
Verifique se algum cartucho de tinta de determinada cor não está vazio.
Se o padrão de verificação de ejetor não for impresso corretamente mesmo que a tinta seja suficiente, execute a limpeza da cabeça de impressão e tente imprimir o padrão de verificação de ejetor novamente.
-
Se o problema não for resolvido depois de executar a limpeza da cabeça de impressão duas vezes:
Faça a limpeza profunda da cabeça de impressão.
Se a limpeza profunda da cabeça de impressão não resolver o problema, desligue a impressora e execute outra limpeza profunda da cabeça de impressão após 24 horas.
-
Se o problema não for resolvido após duas limpezas profundas da cabeça de impressão:
Se a limpeza profunda da cabeça de impressão não resolver o problema, a cabeça de impressão pode estar danificada. Entre em contato com o centro de assistência.
-
-
Verificação 4 Ao usar papel com uma superfície imprimível, verifique se o papel está colocado com o lado imprimível voltado para cima.
A impressão no lado errado do papel pode causar impressões indistintas ou com qualidade reduzida.
Coloque o papel com o lado imprimível voltado para cima.
Consulte o manual de instruções fornecido com o papel para obter informações detalhadas sobre o lado imprimível.
-
Verificação 5 A manutenção automática da qualidade de tinta está ativada?
Se a manutenção automática de qualidade de tinta foi desativada, a tinta de um ou mais cartuchos pode se separar, resultando em densidade irregular. Ative esse recurso usando o driver da impressora.
-
Verifique se a impressora está ligada.
-
Abra a caixa de diálogo de propriedades da impressora.
-
Clique na guia Manutenção (Maintenance) e, em seguida, em Configurações Personalizadas (Custom Settings).
-
Marque a caixa de seleção Executar manutenção de qualidade da tinta automaticamente (Execute ink quality maintenance automatically) e clique em OK.
-
Confirme a mensagem e clique em OK.
 Importante
Importante-
A ativação da manutenção automática da qualidade da tinta é recomendada. Se essa manutenção não for feita uma vez por semana, a qualidade da impressão pode ser afetada.
-
Se a manutenção automática da qualidade da tinta foi desativada, execute-a manualmente uma vez por semana.
-
-
Verificação 6 Verifique se o perfil de entrada está corretamente configurado no driver da impressora.
Se as cores impressas das fotos tiradas no modo Adobe RGB não forem satisfatórias, configure o perfil de entrada e tente imprimir novamente. Isso pode melhorar a qualidade das cores impressas.
-
Abra a caixa de diálogo de propriedades da impressora.
-
Na folha Principal (Main), selecione Manual para Cor/Intensidade (Color/Intensity) e, em seguida, clique em Definir... (Set...).
-
Na folha Correspondência (Matching), selecione ICM para Correção de Cores (Color Correction).
-
Selecione Adobe RGB (1998) para Perfil de Entrada (Input Profile).
 Nota
Nota-
Adobe RGB (1998) não é exibido quando perfis de entrada de Adobe RGB não estão instalados.
-

