 Ingen utskriftsresultater/Utskriften er uklar/Fargene er feil/Hvite striper
Ingen utskriftsresultater/Utskriften er uklar/Fargene er feil/Hvite striper
 Ingen utskriftsresultater
Ingen utskriftsresultater

 Utskriften er uklar
Utskriften er uklar
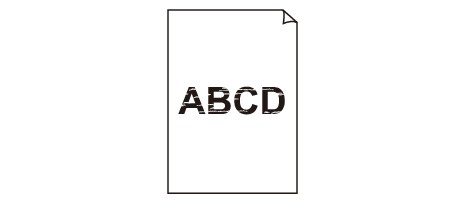

 Fargene er feil
Fargene er feil
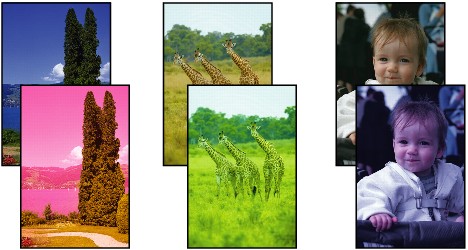

 Hvite striper
Hvite striper
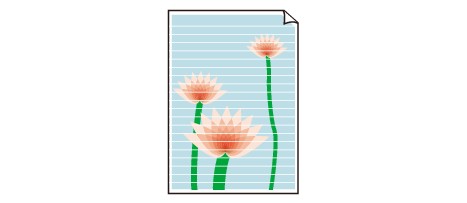

-
Kontroll 1 Har du kontrollert innstillingene for papir- og utskriftskvalitet?
-
Kontroll 2 Kontroller status for blekktankene. Skift ut blekktanken hvis den er tom for blekk.
 Bytte ut en blekktank
Bytte ut en blekktank -
Kontroll 3 Skriv ut dysesjekkmønsteret og utfør eventuelle nødvendige vedlikeholdsoperasjoner, som for eksempel rengjøring av skrivehodet.
Skriv ut dysesjekkmønsteret for å finne ut om blekket kommer ut av skrivehodedysene som det skal.
Se Når utskriften blir svak eller fargene ikke er riktige for informasjon om utskrift av dysesjekkmønsteret, rengjøring av skrivehodet og dyprensing av skrivehodet.
-
Hvis dysesjekkmønsteret ikke er skrevet ut riktig:
Kontroller om blekktanken til en bestemt farge er tom.
Hvis dysesjekkmønsteret ikke er skrevet ut riktig selv om det er nok blekk, utfører du rengjøring av skrivehodet og prøver å skrive ut dysesjekkmønsteret på nytt.
-
Hvis problemet ikke er løst etter at du har utført rengjøring av skrivehodet to ganger:
Utfør dyprensing av skrivehodet.
Hvis dyprensing av skrivehodet ikke løser problemet, slår du skriveren av og utfører en ny dyprensing av skrivehodet etter 24 timer.
-
Hvis problemet ikke er løst når du har utført dyprensing av skrivehodet to ganger:
Dersom problemet ikke er løst etter dyprensing av skrivehodet, kan skrivehodet være skadet. Kontakt servicesenteret.
-
-
Kontroll 4 Når du bruker papir med én utskrivbar overflate, må du sørge for at papiret er lagt med den utskrivbare siden opp.
Hvis du skriver ut på feil side av papiret, kan du få uklare utskrifter eller utskrifter med redusert kvalitet.
Legg i papir med den utskrivbare siden opp.
Du finner mer informasjon om hvilken side det skal skrives ut på, i instruksjonsveiledningen som fulgte med papiret.
-
Kontroll 5 Er automatisk vedlikehold av blekkvalitet aktivert?
Hvis automatisk vedlikehold av blekkvalitet er deaktivert, kan blekket i én eller flere blekktanker bli atskilt, og dette kan føre til ujevn tetthet. Aktiver automatisk vedlikehold av blekkvalitet ved hjelp av skriverdriveren.
-
Kontroller at skriveren er slått på.
-
Åpne egenskapsdialogboksen for skriveren.
-
Velg kategorien Vedlikehold (Maintenance) og deretter Egendefinerte innstillinger (Custom Settings).
-
Merk av for Utfør vedlik. av blekkvalitet automatisk (Execute ink quality maintenance automatically), og klikk deretter på OK.
-
Bekreft meldingen, og klikk på OK.
 Viktig!
Viktig!-
Det anbefales å aktivere automatisk vedlikehold av blekkvalitet. Hvis ikke automatisk vedlikehold av blekkvalitet utføres ca. én gang i uken, kan utskriftskvaliteten bli påvirket.
-
Hvis automatisk vedlikehold av blekkvalitet er deaktivert, bør dette utføres manuelt ca. én gang i uken.
-
-
Kontroll 6 Kontroller at registreringsprofilen i skriverdriveren er riktig angitt.
Hvis utskriftsfargen til bilder som er tatt i Adobe RGB-modus, ikke er tilfredsstillende, konfigurerer du registreringsprofilen og prøver å skrive ut på nytt. Det kan forbedre kvaliteten på utskriftsfargen.
-
Åpne egenskapsdialogboksen for skriveren.
-
Velg Manuell (Manual) for Farge/Intensitet (Color/Intensity) på arket Hoved (Main), og klikk deretter Angi... (Set...).
-
Velg ICM for Fargekorrigering (Color Correction) i kategorien Avstemming (Matching).
-
Velg Adobe RGB (1998) for Registreringsprofil (Input Profile).
 Merk
Merk-
Adobe RGB (1998) vises ikke når Adobe RGB-registreringsprofiler ikke er installert.
-

