 Yazdıramama/Bulanık Yazdırma/Renkler Yanlış/Beyaz Çizgiler
Yazdıramama/Bulanık Yazdırma/Renkler Yanlış/Beyaz Çizgiler
 Yazdıramama
Yazdıramama

 Bulanık Yazdırma
Bulanık Yazdırma
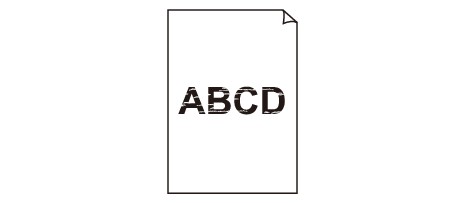

 Renkler Yanlış
Renkler Yanlış
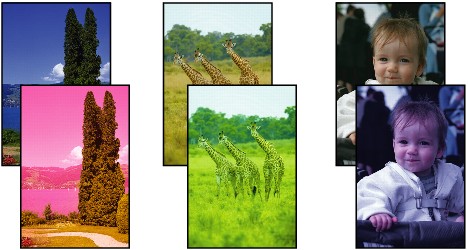

 Beyaz Çizgiler
Beyaz Çizgiler
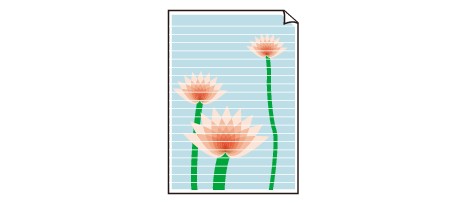

-
Kontrol 1 Kağıt ve baskı kalitesi ayarlarının doğru olduğunu onayladınız mı?
-
Kontrol 2 Mürekkep kutularının durumunu kontrol edin. Mürekkep bitmişse mürekkep kutusunu değiştirin.
 Mürekkep Kutusunu Değiştirme
Mürekkep Kutusunu Değiştirme -
Kontrol 3 Turuncu bant veya koruyucu film çıkarılmamış mı?
(A) şeklinde gösterildiği gibi koruyucu filmin tamamen çıkarıldığından ve L şeklindeki hava deliğinin açıkta olduğundan emin olun.
Turuncu bant (B) şeklinde olduğu gibi yerindeyse, turuncu bandı çekip çıkartın.
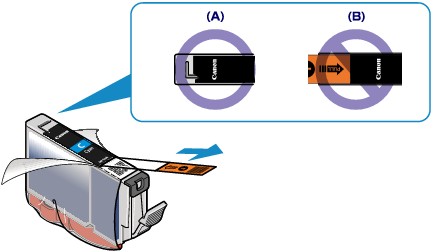
-
Kontrol 4 Püskürtme Ucu Denetim Desenini yazdırın ve Yazıcı Kafası Temizleme gibi gerekli bakım işlemlerini gerçekleştirin.
Mürekkebin yazıcı kafası püskürtme uçlarından düzgün çıkıp çıkmadığını belirlemek için Püskürtme Ucu Denetim Desenini yazdırın.
Püskürtme Ucu Denetim Desenini yazdırma, Yazıcı Kafası Temizleme ve Yazıcı Kafası Yoğun Temizleme için Baskı Soluklaştığında veya Renkler Yanlış Olduğunda başlığına bakın.
-
Püskürtme Ucu Denetim Deseni doğru şekilde yazdırılmamışsa:
Belli bir rengin mürekkep kutusunun boş olup olmadığını kontrol edin.
Mürekkebin yeterli olmasına rağmen Püskürtme Ucu Denetim Deseni doğru yazdırılmamışsa Yazıcı Kafası Temizleme işlemi gerçekleştirin ve Püskürtme Ucu Denetim Desenini yazdırmayı yeniden deneyin.
-
Yazıcı Kafası Temizleme işlemi iki defa yapıldıktan sonra sorun çözülmezse:
Yazıcı Kafası Yoğun Temizleme işlemini başlatın.
Yazıcı Kafası Derin Temizleme işleminden sonra sorun çözülmezse, yazıcıyı kapatın ve 24 saat sonra başka bir Yazıcı Kafası Derin Temizleme işlemi yapın.
-
Yazıcı Kafası Yoğun Temizleme işlemi iki defa yapıldıktan sonra sorun çözülmezse:
Yazıcı Kafası Derin Temizleme sorunu çözmezse, yazıcı kafası zarar görmüş olabilir. Servis merkezine başvurun.
-
-
Kontrol 5 Tek yüzeyi yazdırılabilir kağıtları kullanırken kağıdın, yazdırılacak yüzü yukarı bakacak şekilde yerleştirildiğinden emin olun.
Bu tür kağıtların yanlış tarafına yazdırılması baskıların net olmamasına veya düşük kalitede olmasına neden olabilir.
Kağıdı yazdırma yüzü yukarı bakacak şekilde yükleyin.
Kağıdın yazdırılabilir tarafı hakkında ayrıntılı bilgi için kağıtla birlikte verilen kullanım kılavuzuna bakın.
-
Kontrol 6 Yazıcı sürücüsündeki girdi profilinin doğru şekilde ayarlandığından emin olun.
Adobe RGB modunda çekilen fotoğrafların çıktı rengi tatmin edici değilse, girdi profilini yapılandırın ve ardından tekrar yazdırmayı deneyin. Bu çıktı renginin kalitesini artırabilir.
-
Yazıcı özellikleri iletişim kutusunu açın.
-
Ana (Main) sayfasında, Renk/Yoğunluk (Color/Intensity) için El İle (Manual) öğesini seçin ve ardından Ayarla... (Set...) öğesini tıklatın.
-
Eşleşen (Matching) sayfasında, Renk Düzeltme (Color Correction) için ICM seçeneğini belirleyin.
-
Girdi Profili (Input Profile) için Adobe RGB (1998) seçeneğini belirleyin.
 Not
Not-
Adobe RGB'nin girdi profilleri yüklenmemişse, Adobe RGB (1998) görüntülenmez.
-

