 Inga utskriftsresultat/Utskriften är suddig/Färgerna är felaktiga/Vita ränder
Inga utskriftsresultat/Utskriften är suddig/Färgerna är felaktiga/Vita ränder
 Inga utskriftsresultat
Inga utskriftsresultat

 Utskriften är suddig
Utskriften är suddig
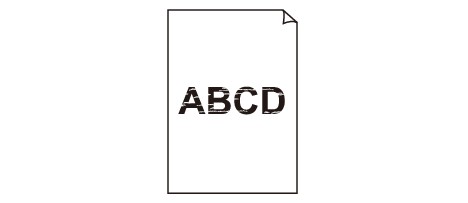

 Färgerna är felaktiga
Färgerna är felaktiga
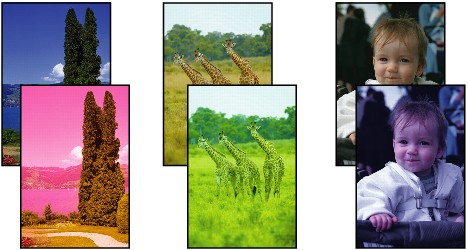

 Vita ränder
Vita ränder
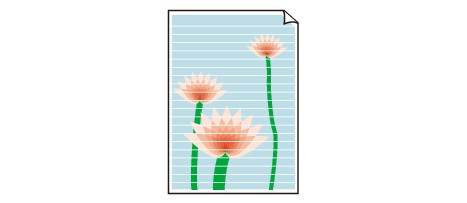

-
Kontroll1 Har du kontrollerat pappers- och utskriftskvalitetsinställningarna?
-
Kontroll2 Kontrollera status för bläckbehållarna. Byt ut bläckbehållaren om bläcket tagit slut.
 Byta ut bläckbehållare
Byta ut bläckbehållare -
Kontroll3 Sitter den orangefärgade tejpen eller skyddsfilmen kvar?
Kontrollera att all skyddsfilm är borta och att det L-formade lufthålet har frilagts, enligt figur (A).
Om den orange tejpen sitter kvar som i (B), drar du bort den.
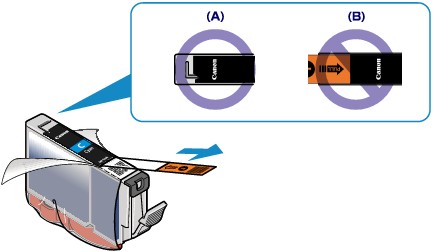
-
Kontroll4 Skriv ut mönstret för test av bläckmunstycken och vidta andra lämpliga underhållsåtgärder, t.ex. rengöring av skrivhuvudet.
Skriv ut testmönstret för munstyckena för att kontrollera om bläcket sprutar ut på rätt sätt från munstyckena på skrivhuvudet.
Läs mer i Om utskriften blir svag eller färgerna felaktiga om utskrift av mönster för test av bläckmunstycken, rengöring av skrivhuvud och djuprengöring av skrivhuvud.
-
Om testmönstret för munstycken inte skrivs ut på rätt sätt:
Kontrollera att bläckbehållaren för en viss färg inte är tom.
Om testmönstret för munstycken inte skrivs ut korrekt eftersom bläcknivån är för låg, gör du en rengöring av skrivhuvudet och prövar sedan att skriva ut testmönstret på nytt.
-
Om problemet inte är löst efter det att du genomfört en rengöring av skrivhuvudet två gånger:
Gör en djuprengöring av skrivhuvudet.
Om problemet inte är löst efter en djuprengöring av skrivhuvudet, stänger du av skrivaren, väntar ett dygn och genomför sedan ännu en djuprengöring av skrivhuvudet.
-
Om problemet inte har lösts efter två djuprengöringar av skrivhuvudet:
Om djuprengöringen av skrivhuvudet inte löser problemet är skrivhuvudet förmodligen trasigt. Kontakta Canons servicecenter.
-
-
Kontroll5 När du använder papper med endast en utskrivbar yta måste du fylla på papperet med den utskrivbara ytan uppåt.
Om du skriver ut på fel sida av sådant papper kan det leda till otydliga utskrifter eller sämre utskriftskvalitet.
Fyll på papper med utskriftssidan vänd uppåt.
Se instruktionshandboken som medföljer papperet om information om utskriftssidan.
-
Kontroll6 Kontrollera att skrivardrivrutinens inmatningsprofil är korrekt inställd.
Om du inte är nöjd med färgerna på fotografierna som skrivs ut och som är tagna i Adobe RGB-läget konfigurerar du inmatningsprofilen och provar sedan att skriva ut igen. Det kan förbättra kvaliteten på de utskrivna färgerna.
-
Öppna dialogrutan för skrivarens egenskaper.
 Så här öppnar du fönstret med egenskaper för skrivardrivrutinen
Så här öppnar du fönstret med egenskaper för skrivardrivrutinen -
Välj Manuell (Manual) för Färg/intensitet (Color/Intensity) i Huvudgrupp (Main) och klicka sedan på Ställ in... (Set...).
-
På fliken Matchning (Matching) väljer du ICM för Färgkorrigering (Color Correction).
-
Välj Adobe RGB (1998) som Inmatningsprofil (Input Profile).
 Obs!
Obs!-
Adobe RGB (1998) visas inte när det inte finns några Adobe RGB-inmatningsprofiler installerade.
-

