 No Printing Results/Printing Is Blurred/Colors Are Wrong/White Streaks
No Printing Results/Printing Is Blurred/Colors Are Wrong/White Streaks
 No Printing Results
No Printing Results

 Printing Is Blurred
Printing Is Blurred
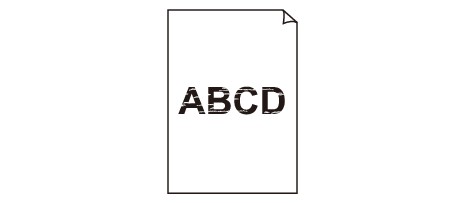

 Colors Are Wrong
Colors Are Wrong
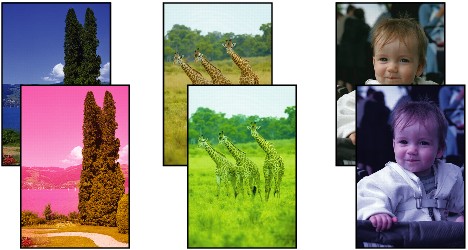

 White Streaks
White Streaks
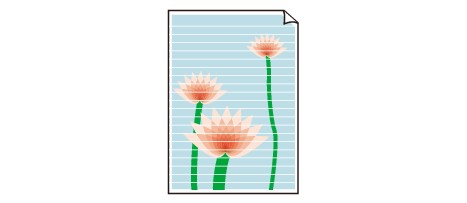

-
Check1 Did you confirm the paper and print quality settings?
-
Check2 Check the status of ink tanks. Replace the ink tank if the ink has run out.
 Replacing an Ink Tank
Replacing an Ink Tank -
Check3 Is the orange tape or protective film remaining?
Make sure that all of the protective film is peeled off and the L-shape air hole is exposed, as illustrated in (A).
If the orange tape is left as in (B), pull the orange tape and remove it.
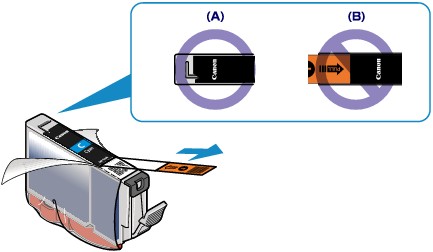
-
Check4 Print the Nozzle Check Pattern and perform any necessary maintenance operations such as Print Head Cleaning.
Print the Nozzle Check Pattern to determine whether the ink ejects properly from the print head nozzles.
Refer to When Printing Becomes Faint or Colors Are Incorrect for the Nozzle Check Pattern printing, Print Head Cleaning, and Print Head Deep Cleaning.
-
If the Nozzle Check Pattern is not printed correctly:
Check to see if a particular color's ink tank is not empty.
If the Nozzle Check Pattern is not printed correctly though ink is sufficient, perform the Print Head Cleaning and try printing the Nozzle Check Pattern again.
-
If the problem is not resolved after performing the Print Head Cleaning twice:
Perform the Print Head Deep Cleaning.
If the problem is not resolved after performing the Print Head Deep Cleaning, turn off the printer and perform another Print Head Deep Cleaning after 24 hours.
-
If the problem is not resolved after performing the Print Head Deep Cleaning twice:
If Print Head Deep Cleaning does not resolve the problem, the print head may be damaged. Contact the service center.
-
-
Check5 When using paper with one printable surface, make sure that the paper is loaded with the printable side facing up.
Printing on the wrong side of such paper may cause unclear prints or prints with reduced quality.
Load paper with the printable side facing up.
Refer to the instruction manual supplied with the paper for detailed information on the printable side.
-
Check6 Make sure that the input profile in the printer driver is set correctly.
If printout color of photographs that are taken in Adobe RGB mode is not satisfactory, configure the input profile and then try printing again. It may improve the quality of printout color.
-
Open the printer properties dialog box.
-
On the Main sheet, select Manual for Color/Intensity, and then click Set....
-
On the Matching sheet, select ICM for Color Correction.
-
Select Adobe RGB (1998) for Input Profile.
 Note
Note-
Adobe RGB (1998) is not displayed when input profiles of Adobe RGB are not installed.
-

