Front View
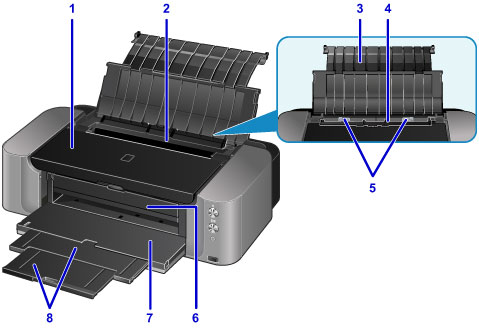
- (1) top cover
- Open to replace an ink tank or remove jammed paper inside the printer.
- (2) feed slot cover
-
Prevents anything from falling into the feed slot.
Open it to slide the paper guides, and close it before printing.
- (3) paper support
- Open to load paper in the rear tray.
- (4) rear tray
-
Two or more sheets of the same size and type of paper can be loaded at the same time, and fed automatically one sheet at a time.
- (5) paper guides
- Align with both sides of the paper stack.
- (6) disc tray guide
- Attach the disc tray here. Use when printing onto a printable disc. Keep closed for normal operation.
- (7) paper output tray
- Printed paper is ejected. Open it before printing.
- (8) output tray extension
- Pull out to support ejected paper.

- * All buttons and lamps are shown lit in the above figure for explanatory purposes.
- (9) POWER lamp
- Lights after flashing when the power is turned on.
 Note
Note
-
You can check the status of the printer by the POWER and Alarm lamps.
- POWER lamp is off: The power is off.
- POWER lamp lights: The printer is ready to print.
- POWER lamp flashes: The printer is getting ready to print, or printing is in progress.
- Alarm lamp flashes: An error has occurred and the printer is not ready to print.
- POWER lamp flashes and Alarm lamp flashes alternately: An error that requires contacting the service center may have occurred.
- (10) ON button
-
Turns the power on or off.
- (11) Alarm lamp
- Lights or flashes when an error occurs.
- (12) RESUME/CANCEL button
- Cancels a print job in progress. You can press this button to release from printer error status and resume printing, after the printer problem is resolved.
- (13) Wi-Fi button/Wi-Fi lamp
-
Hold down to automatically set up the wireless LAN connection.
Lights or flashes to indicate the wireless LAN status.
- Lights:
- Wireless LAN connection is enabled.
- Flashes:
- Printing over wireless LAN. Also flashes while configuring the wireless LAN connection.
- (14) direct print port
-
Connect a PictBridge compliant device such as a digital camera to print directly.
 Warning
Warning- Do not connect any equipment other than PictBridge compliant devices to the direct print port of the printer. This may cause fire, electric shock, or damage to the printer.
 Important
Important- Do not touch the metal casing.
- Do not use the USB cable longer than 10 feet (3 meters) to connect any PictBridge compliant device to the printer since it may affect the operation of other peripheral devices.
- (15) disc tray storage compartment
-
The disc tray supplied with the printer can be stored here.

