Makinenin İşletim Panelini Kullanarak Taranan Verileri Bilgisayara İletme
Taranmış verileri bilgisayara iletmeden önce aşağıdakileri doğrulayın:
-
MP Drivers yüklenir.
MP Drivers henüz yüklenmemişse, MP Drivers'ı Kurulum CD-ROM'u ile veya web sitemiz üzerinden yükleyin.
-
Makine bir bilgisayara doğru şekilde bağlanmış.
Makinenin doğru bir şekilde bilgisayarınıza bağlandığından emin olun.
Makine çalışırken ya da bilgisayar uyku veya bekleme modundayken USB kablosunu bağlamayın veya çıkarmayın.
Ağ bağlantısı üzerinden tarama gerçekleştiriyorsanız, tüm gerekli ayarların belirlendiğinden emin olun.
-
Hedef ve dosya adı Canon IJ Scan Utility'de belirtilmiştir.
Hedef ve dosya adını Canon IJ Scan Utility'de belirtebilirsiniz. Canon IJ Scan Utility ayarlarıyla ilgili ayrıntılar için:
Taranan verileri bilgisayara iletmek için aşağıdaki yordamı izleyin.
-
TARAMA (SCAN) düğmesine basın.
Taranan verileri USB bağlı veya LAN bağlantılı bir bilgisayara ilk kez iletiyorsanız Tarama menüsü (Scan menu) ekranı görüntülenir. Adım 3’e gidin.
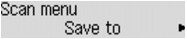
Taranan verileri bilgisayara ilettiğinizde, Tarama bekletme ekranı görüntülenir.
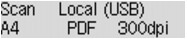
* USB bağlı bilgisayar için Tarama bekletme ekranı
Hedef veya tarama ayarlarını değiştirirseniz, Menü (Menu) düğmesine basın ve ardından adım 3'e gidin.
Hedef veya tarama ayarlarını değiştirmezseniz, adım 9'a gidin.
-
Farklı yere kaydet (Save to) seçeneğini belirlemek için

 düğmesini kullanın ve ardından OK düğmesine basın.
düğmesini kullanın ve ardından OK düğmesine basın. -
PC seçeneğini belirlemek için

 düğmesini kullanın ve ardından OK düğmesine basın.
düğmesini kullanın ve ardından OK düğmesine basın. -

 düğmesini kullanarak, taranan verilerin iletileceği bilgisayarı seçin ve ardından OK düğmesine basın.
düğmesini kullanarak, taranan verilerin iletileceği bilgisayarı seçin ve ardından OK düğmesine basın.Verileri USB bağlı bir bilgisayara iletiyorsanız Yerel (USB) (Local (USB)) seçeneğini belirleyin.
Verileri LAN bağlantılı bir bilgisayara iletirseniz taranan verileri iletmek için bir bilgisayar adı seçin.
 Not
Not-
Yeniden ara (Search again) seçeneğini belirledikten sonra OK düğmesine basarsanız, makine yeniden bağlı bilgisayarları aramaya başlar.
-
Taranan verileri bilgisayara WSD (Windows 8, Windows 7 ve Windows Vista üzerinde desteklenen ağ protokollerinden biri) kullanarak iletiyorsanız, Aygıt ayarları (Device settings) altındaki LAN ayarları (LAN settings) içinde yer alan Diğer ayarlar (Other settings) bölümündeki WSD ayarı (WSD setting) tercihinde Aygttn WSD tarama (WSD scan from dev.) için Etkin (Active) seçeneğini belirleyin.
-
-
Belge türü (Document type) seçeneğinin belirlendiğinden emin olun ve ardından OK düğmesine basın.
-

 düğmesini kullanarak belge türünü seçin, ardından OK düğmesine basın.
düğmesini kullanarak belge türünü seçin, ardından OK düğmesine basın. Not
Not-
Taranan verileri, WSD kullanarak aranan bilgisayara ilettiğinizde belge türünü seçemezsiniz.
-
LCD üzerindeki * (yıldız) işareti geçerli ayarları gösterir.
- Otomatik tarama (Auto scan)
-
Bu öğe sadece makine bilgisayara bir USB kablosu kullanılarak bağlandığında kullanılabilir.
-
Makine, orijinallerin türünü otomatik olarak algılar ve resim, optimize edilmiş boyut, çözünürlük ve veri biçimiyle iletilir.
 Önemli
Önemli-
Otomatik tarama (Auto scan) seçeneğini yalnızca, taranan verileri USB bağlı bir bilgisayara iletirken belirleyebilirsiniz.
-
Orijinalleri türlerine göre yükleyin; aksi takdirde bazı orijinaller düzgün taranmayabilir.
Orijinalin yerleştirilmesi ilgili ayrıntılar için:
-
Aşağıdaki öğeler taranabilir.
Fotoğraflar, kartpostallar, kartvizitler, dergiler, gazeteler, belgeler, BD/DVD/CD’ler
-
Aşağıdaki öğeler düzgün taranamaz.
-
A4 boyutlu fotoğraflar
-
Cildi kesilmiş kağıt ciltli kitap sayfaları gibi 127 mm x 178 mm (5 inç x 7 inç) boyutundan daha küçük belgeler
-
İnce beyaz kağıttaki orijinaller
-
Panoramik fotoğraflar gibi uzun ve dar orijinaller
-
-
Orijinalleri AADF’den taradığınızda, ilk sayfanın taranması daha uzun sürebilir.
- Belge (Document)
-
Plaka camı veya ADF üzerindeki orijinali, belge tarama için optimum ayarları uygulayarak tarar.
- Fotoğraf (Photo)
-
Plaka camı üzerindeki orijinali, fotoğraf tarama için optimum ayarları uygulayarak fotoğraf verisi olarak tarar.
-
-
Tarama ayarlarını yapın.
Her tarama ayarını sırayla belirtin.
 Not
Not-
Her bir ayar öğesiyle ilgili ayrıntılar için:
 Makinenin İşletim Panelini Kullanarak Tarama için Öğeleri Ayarlama
Makinenin İşletim Panelini Kullanarak Tarama için Öğeleri Ayarlama -
Belge türü (Document type) için Otomatik tarama (Auto scan) seçildiğinde adım 9'a gidin.
-
Tarama boyutu (Scan size) seçeneğinin belirlendiğinden emin olun ve ardından OK düğmesine basın.
-
Tarama boyutunu seçmek için

 düğmesini kullanın ve ardından OK düğmesine basın.
düğmesini kullanın ve ardından OK düğmesine basın. -
Veri biçimi (Data format) seçeneğinin belirlendiğinden emin olun ve ardından OK düğmesine basın.
-
Veri biçimini seçmek için

 düğmesini kullanın ve ardından OK düğmesine basın.
düğmesini kullanın ve ardından OK düğmesine basın. -
Tarama çözünürlüğü (Scan resolution) seçeneğinin belirlendiğinden emin olun ve ardından OK düğmesine basın.
-
Tarama çözünürlüğünü seçmek için

 düğmesini kullanın ve ardından OK düğmesine basın.
düğmesini kullanın ve ardından OK düğmesine basın.Tüm ayarlar belirlendikten sonra Tarama bekletme ekranı görüntülenir.
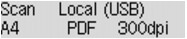
-
-
Orijinal belgeyi plaka camı üzerine veya ADF'ye yerleştirin.
-
Renkli tarama için Renk (Color) düğmesine veya siyah beyaz tarama için Siyah (Black) düğmesine basın.
 Not
Not-
Taranan verileri WSD kullanarak bilgisayara ilettiğinizde Renk (Color) düğmesine basın.
-
Orijinal düzgün bir şekilde yerleştirilmezse, LCD'de mesaj görüntülenir. Tarama ayarlarına göre plaka camına veya ADF'ye orijinali yerleştirin.
-
Orijinali ADF'ye yerleştirirseniz:
Makine taramaya başlar ve taranan veriler bilgisayara iletilir.
-
Orijinali plaka camına yerleştirirseniz:
-
Veri biçimi (Data format) olarak JPEG veya TIFF seçerseniz, makine taramaya başlar ve taranan veriler bilgisayara iletilir.
-
Veri biçimi (Data format) için PDF veya Kompakt PDF (Compact PDF) seçerseniz, tarama işlemi tamamlandıktan sonra, taramaya devam edip etmeyeceğinizi soran bir onay ekranı görüntülenir.
Evet (Yes) seçeneğini seçip OK düğmesine basarsanız orijinalleri sürekli olarak tarayabilirsiniz. Sonraki belgeyi plaka camı üzerine yerleştirin ve taramayı başlatın.
Hayır (No) seçeneğini belirleyip OK düğmesine bastığınızda, tarama tamamlanır ve veriler tek bir PDF dosyasında bilgisayara iletilir.
-
Taranan veriler Canon IJ Scan Utility'de belirtilen ayarlara göre bilgisayara iletilir.
Tarama işlemi tamamlandığında orijinal belgeyi plaka camı üzerinden veya belge çıkış yuvasından alın.
 Önemli
Önemli-
Otomatik tarama (Auto scan) ile elde edilen tarama sonucu tatmin edici olmazsa, adım 7’de orijinale göre Belge (Document) veya Fotoğraf (Photo) seçeneğini belirleyin ve ardından adım 8'de tarama boyutu veya diğer ayar öğelerini belirtin.
-
Program seçim ekranı görüntülendiğinde:
-
Windows 8, Windows 7 veya Windows Vista kullanıyorsanız:
Renk (Color) veya Siyah (Black) düğmesine basıldıktan sonra program seçimi ekranı görüntülenebilir. Bu durumda, Canon IJ Scan Utility seçeneğini belirleyip Tamam (OK) seçeneğini tıklatın.
-
Windows XP kullanıyorsanız:
Renk (Color) veya Siyah (Black) düğmesine ilk kez basıldıktan sonra, program seçimi ekranı görüntülenebilir. Bu durumda, kullanılacak uygulama yazılımı olarak Canon IJ Scan Utility'yi belirtin, Bu eylem için her zaman bu programı kullan (Always use this program for this action) seçeneğini belirleyin ve ardından Tamam (OK) seçeneğini tıklatın. Bir sonraki seferden itibaren, Canon IJ Scan Utility otomatik olarak başlar.
Orijinalleri gelişmiş ayarlarla taramak isterseniz veya taranmış resimleri düzenlemek ya da yazdırmak isterseniz:
My Image Garden kullanan bir bilgisayardan orijinalleri tararsanız, My Image Garden, taranan resimleri iyileştirme veya kesme gibi yöntemlerle düzenlemenizi sağlar.
Ayrıca, taranan resimlerden en iyi şekilde yararlanmak için uyumlu uygulama yazılımını kullanarak taranan resimleri düzenleyebilir veya yazdırabilirsiniz.
 Not
Not
-
Orijinal belgeleri bu makinede taramak için WIA uyumlu bir uygulama yazılımı ve Denetim Masasını (yalnızca Windows XP) kullanabilirsiniz.
Ayrıntılar için:
-
Taranmış bir belgeyi metne dönüştürmek istiyorsanız:

