A beolvasott adatok továbbítása a számítógépre a készülék kezelőpaneljének segítségével
A beolvasott adatok számítógépre való továbbítása előtt ellenőrizze a következőket:
-
Az MP Drivers telepítve van.
Ha az MP Drivers még nincs telepítve, az MP Drivers telepítését a Telepítő CD-ROM lemez segítségével, illetve webhelyünkről végezheti el.
-
A készülék megfelelően csatlakozik a számítógéphez.
Győződjön meg arról, hogy a készülék megfelelően van csatlakoztatva a számítógéphez.
Ne csatlakoztassa vagy ne húzza ki az USB-kábelt, amikor a készülék műveletet hajt végre, illetve akkor, amikor a számítógép alvó vagy készenléti üzemmódban van.
Ha hálózaton keresztül csatlakozó számítógépről végez beolvasást, végezze el a szükséges előkészületeket.
-
A célmappa és a fájlnév a Canon IJ Scan Utility programban adható meg.
A célmappát és a fájlnevet a Canon IJ Scan Utility programban adhatja meg. További tudnivalók a Canon IJ Scan Utility beállításairól:
Az alábbi eljárással továbbítsa a beolvasott adatokat a számítógépre.
-
Győződjön meg arról, hogy a készülék bekapcsolt állapotban van.
-
Nyomja meg a BEOLVASÁS (SCAN) gombot.
Ha az első alkalommal továbbítja a beolvasott adatokat USB-n vagy helyi hálózaton keresztül csatlakoztatott számítógépre, megjelenik a Beolvasás menü (Scan menu) képernyő. Ugorjon a 3. lépéshez.
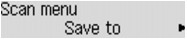
Ha már továbbította a beolvasott adatokat számítógépre, a beolvasás mód készenléti képernyője jelenik meg.
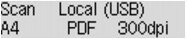
* A beolvasási mód készenléti képernyője USB-n keresztül csatlakoztatott számítógép esetén
Ha módosítani szeretné a célhelyet vagy a beolvasási beállításokat, nyomja meg a Menü (Menu) gombot, és folytassa a 3. lépéssel.
Ha nem módosítja a célhelyet és a beolvasási beállításokat, folytassa a 9. lépéssel.
-
A

 gomb segítségével válassza az Mentés helye: (Save to) lehetőséget, és nyomja meg az OK gombot.
gomb segítségével válassza az Mentés helye: (Save to) lehetőséget, és nyomja meg az OK gombot. -
A

 gomb segítségével válassza ki a Számítógép (PC) lehetőséget, és nyomja meg az OK gombot.
gomb segítségével válassza ki a Számítógép (PC) lehetőséget, és nyomja meg az OK gombot. -
A
 és
és  gomb segítségével válassza ki azt a számítógépet, amelyre a beolvasott adatokat továbbítani szeretné, majd nyomja meg az OK gombot.
gomb segítségével válassza ki azt a számítógépet, amelyre a beolvasott adatokat továbbítani szeretné, majd nyomja meg az OK gombot.Ha az adatokat USB-n keresztül csatlakoztatott számítógépre továbbítja, válassza a Helyi (USB) (Local (USB)) lehetőséget.
Helyi hálózaton keresztül csatlakozó számítógép esetén válassza ki annak a számítógépnek a nevét, amelyre továbbítani szeretné a beolvasott adatokat.
 Megjegyzés
Megjegyzés-
Ha kiválasztja a Keresés újra (Search again) lehetőséget, és megnyomja az OK gombot, a készülék újból keresni kezdi a csatlakoztatott számítógépeket.
-
Ha a beolvasott adatokat a WSD protokoll (a Windows 8, a Windows 7 és a Windows Vista által támogatott hálózati protokollok egyike) használatával továbbítja a számítógépre, akkor az Eszközbeállítások (Device settings) menü LAN-beállítások (LAN settings) lehetőségénél a További beállítások (Other settings) csoportban a WSD beállítása (WSD setting) lehetőségnél a WSD-beol. eszk.-ből (WSD scan from dev.) értékét állítsa Aktív (Active) állapotúra.
-
-
Válassza ki a Dokumentum típusa (Document type) lehetőséget, majd nyomja meg az OK gombot.
-
A

 gomb segítségével válassza ki a dokumentum típusát, és nyomja meg az OK gombot.
gomb segítségével válassza ki a dokumentum típusát, és nyomja meg az OK gombot. Megjegyzés
Megjegyzés-
Ha a WSD használatával megkeresett számítógépre továbbítja a beolvasott adatokat, nem választhatja ki a dokumentumtípust.
-
Az LCD kijelzőn megjelenő * (csillag) az aktuális beállítást jelöli.
- Automat. beolvasás (Auto scan)
-
Ez a beállítás csak akkor érhető el, ha a készülék USB-kábellel van csatlakoztatva a számítógéphez.
-
A készülék automatikusan észleli az eredeti dokumentumok típusát, és optimalizált méretben, felbontással és adatformátumban továbbítja a képet.
 Fontos
Fontos-
Az Automat. beolvasás (Auto scan) beállítást csak akkor választhatja, ha USB-kapcsolattal csatlakoztatott számítógépre továbbítja a beolvasott adatokat.
-
Az eredetiket a típusuknak megfelelően töltse be; ellenkező esetben előfordulhat, hogy néhány dokumentum beolvasása nem lesz megfelelő.
Tudnivalók az eredeti betöltéséről:
-
Az alábbi eredetiket lehet beolvasni:
Fénykép, képeslap, névjegy, magazin, újság, dokumentum, BD/DVD/CD
-
Az alábbi elemeket nem lehet megfelelően beolvasni:
-
A4 méretű fényképek
-
127 x 178 mm (5 x 7 hüvelyk) méretűnél kisebb dokumentumok, például a puhafedelű regények a gerinc kivágásával
-
Vékony fehér papírra nyomtatott eredetik
-
Hosszú, keskeny eredetik, például panorámafotók
-
-
Ha az ADF-ből olvas be, az első oldal beolvasása hosszabb időt vehet igénybe.
- Dokumentum (Document)
-
Beolvassa az üveglapon vagy az ADF-ben elhelyezett eredeti dokumentumot a dokumentumbeolvasáshoz optimalizált beállításokat alkalmazva.
- Fotó (Photo)
-
Fényképként olvassa be az üveglapon elhelyezett eredetit a fényképek beolvasásához optimalizált beállításokat alkalmazva.
-
-
Adja meg a beolvasás beállításait.
A beolvasási beállításokat egymás után, sorrendben adja meg.
 Megjegyzés
Megjegyzés-
A megadható beállítások:
-
Ha az Automat. beolvasás (Auto scan) van kiválasztva a Dokumentum típusa (Document type) beállításnál, folytassa a 9. lépéssel.
-
Válassza ki a Beolvasási méret (Scan size) lehetőséget, majd nyomja meg az OK gombot.
-
A

 gomb segítségével válassza ki a beolvasási méretet, és nyomja meg az OK gombot.
gomb segítségével válassza ki a beolvasási méretet, és nyomja meg az OK gombot. -
Válassza ki az Adatformátum (Data format) lehetőséget, majd nyomja meg az OK gombot.
-
A

 gomb segítségével válassza ki az adatformátumot, és nyomja meg az OK gombot.
gomb segítségével válassza ki az adatformátumot, és nyomja meg az OK gombot. -
Válassza ki a Beolvas. felbontás (Scan resolution) lehetőséget, majd nyomja meg az OK gombot.
-
A

 gomb segítségével válassza ki a beolvasási felbontást, és nyomja meg az OK gombot.
gomb segítségével válassza ki a beolvasási felbontást, és nyomja meg az OK gombot.Miután megadta az összes beállítást, megjelenik a beolvasás mód készenléti képernyője.
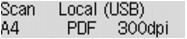
-
-
Helyezze az eredeti dokumentumot az üveglapra vagy az ADF-be.
-
Színes beolvasáshoz a Színes (Color) gombot, fekete-fehér beolvasáshoz a Fekete (Black) gombot nyomja meg.
 Megjegyzés
Megjegyzés-
Ha a beolvasott adatokat a WSD használatával továbbítja a számítógépre, nyomja meg a Színes (Color) gombot.
-
Ha nem megfelelően tölti be az eredetit, megjelenik egy üzenet az LCD kijelzőn. Helyezze az eredetit az üveglapra vagy az ADF-be a beolvasási beállításoknak megfelelően.
-
Ha az ADF-be helyezi az eredetit:
A készülék elkezdi a beolvasást, és továbbítja a beolvasott adatokat a számítógépre.
-
Ha az üveglapra helyezi az eredetit:
-
Ha a JPEG vagy a TIFF lehetőséget választja az Adatformátum (Data format) beállításnál, a készülék elkezdi a beolvasást, és továbbítja a beolvasott adatokat a számítógépre.
-
Ha a PDF vagy a Tömörített PDF (Compact PDF) lehetőséget választja az Adatformátum (Data format) beállításnál, miután befejeződött a beolvasás, megjelenik a jóváhagyási képernyő a beolvasás folytatásával kapcsolatban.
Ha az Igen (Yes) lehetőséget választja, majd megnyomja az OK gombot, folyamatosan beolvashatja az eredetiket. Helyezze a következő dokumentumot az üveglapra, és indítsa el a beolvasást.
Ha a Nem (No) lehetőséget választja, majd megnyomja az OK gombot, a beolvasás befejeződik, és a készülék egyetlen PDF-fájlként továbbítja az adatokat a számítógépre.
-
A készülék a Canon IJ Scan Utility programban megadott beállítások szerint továbbítja a számítógépre az adatokat.
Miután befejeződött a beolvasás, távolítsa el az eredetit az üveglapról vagy a papírkimeneti nyílásból.
 Fontos
Fontos-
Ha a beolvasás nem megfelelő Automat. beolvasás (Auto scan) esetén, válassza a Dokumentum (Document) vagy a Fotó (Photo) lehetőséget az eredetinek megfelelően a 7. lépésben, majd adja meg a beolvasási méretet és a többi beállítást a 8. lépésben.
-
Amikor megjelenik a programválasztó képernyő:
-
Windows 8, Windows 7 vagy Windows Vista használata esetén:
A Színes (Color) vagy a Fekete (Black) gomb megnyomását követően megjelenhet a programválasztó képernyő. Ebben az esetben válassza a Canon IJ Scan Utility lehetőséget, és kattintson az OK gombra.
-
Windows XP használata esetén:
A Színes (Color) vagy a Fekete (Black) gomb első megnyomását követően megjelenhet a programválasztó képernyő. Ebben az esetben válassza ki használni kívánt alkalmazásként a Canon IJ Scan Utility programot, jelölje be a Mindig ezt a programot használja a művelethez (Always use this program for this action) négyzetet, majd kattintson az OKgombra. A következő alkalommal automatikusan a Canon IJ Scan Utility program indul el.
Ha speciális beállításokat szeretne használni a beolvasás során, illetve szerkeszteni vagy nyomtatni szeretné a beolvasott képeket:
Ha olyan számítógépről olvas be eredeti dokumentumokat, amelyen telepítve van a My Image Garden, a My Image Garden program segítségével szerkesztheti, például optimalizálhatja vagy körbevághatja a beolvasott képeket.
A beolvasott képeket szerkesztheti és ki is nyomtathatja a kompatibilis alkalmazás segítségével, hogy még jobban fel tudja őket használni.
 Fényképek és dokumentumok beolvasása
Fényképek és dokumentumok beolvasása
 Megjegyzés
Megjegyzés
-
WIA-kompatibilis szoftvert és a Vezérlőpultot (csak Windows XP esetén) is használhatja a készülékkel végzett beolvasásra.
További tudnivalók:
-
Ha a beolvasott dokumentumot szöveggé kívánja átalakítani:

