Προώθηση σαρωμένων δεδομένων σε υπολογιστή χρησιμοποιώντας τον πίνακα λειτουργίας του μηχανήματος
Πριν από την προώθηση δεδομένων σάρωσης σε υπολογιστή, ελέγξτε τα ακόλουθα:
-
Τα προγράμματα οδήγησης MP Drivers έχουν εγκατασταθεί.
Εάν τα προγράμματα οδήγησης MP Drivers δεν είναι ήδη εγκατεστημένα, εγκαταστήστε τα προγράμματα οδήγησης MP Drivers από το CD-ROM εγκατάστασης ή εγκαταστήστε τα μέσω της ιστοσελίδας μας.
-
Το μηχάνημα είναι σωστά συνδεδεμένο σε υπολογιστή.
Βεβαιωθείτε ότι το μηχάνημα είναι σωστά συνδεδεμένο στον υπολογιστή.
Μην συνδέετε ή αποσυνδέετε το καλώδιο USB, όταν το μηχάνημα βρίσκεται σε λειτουργία ή όταν ο υπολογιστής είναι σε κατάσταση αναστολής ή αναμονής.
Εάν πραγματοποιείτε σάρωση μέσω μιας σύνδεσης δικτύου, βεβαιωθείτε ότι έχουν οριστεί όλες οι απαραίτητες ρυθμίσεις.
-
Ο προορισμός και το όνομα αρχείου έχουν οριστεί στο Canon IJ Scan Utility.
Μπορείτε να ορίσετε τον προορισμό και το όνομα αρχείου στο Canon IJ Scan Utility. Για λεπτομέρειες σχετικά με τις ρυθμίσεις του Canon IJ Scan Utility, ανατρέξτε στην παρακάτω ενότητα:
Ακολουθήστε την παρακάτω διαδικασία για την προώθηση των σαρωμένων δεδομένων στον υπολογιστή.
-
Πατήστε το κουμπί ΣΑΡΩΣΗ (SCAN).
Εάν προωθήσετε τα σαρωμένα δεδομένα σε υπολογιστή συνδεδεμένο μέσω USB ή LAN για πρώτη φορά, εμφανίζεται η οθόνη Μενού σάρωσης (Scan menu). Μεταβείτε στο βήμα 3.
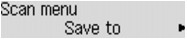
Εάν έχετε προωθήσει τα σαρωμένα δεδομένα σε υπολογιστή, εμφανίζεται η οθόνη αναμονής σάρωσης.
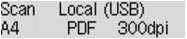
* Εμφανίζεται η οθόνη αναμονής σάρωσης για υπολογιστή συνδεδεμένο σε USB
Εάν αλλάξετε τον προορισμό ή τις ρυθμίσεις σάρωσης, πατήστε το κουμπί Μενού (Menu) και, στη συνέχεια, μεταβείτε στο βήμα 3.
Μεταβείτε στο βήμα 9, εάν δεν αλλάζετε τον προορισμό ή τις ρυθμίσεις σάρωσης.
-
Χρησιμοποιήστε το κουμπί

 για να επιλέξετε Αποθήκευση σε (Save to) και, στη συνέχεια, πατήστε το κουμπί OK.
για να επιλέξετε Αποθήκευση σε (Save to) και, στη συνέχεια, πατήστε το κουμπί OK. -
Χρησιμοποιήστε το κουμπί

 για να επιλέξετε Υπολογιστής (PC) και, στη συνέχεια, πατήστε το κουμπί OK.
για να επιλέξετε Υπολογιστής (PC) και, στη συνέχεια, πατήστε το κουμπί OK. -
Χρησιμοποιήστε το κουμπί

 για να επιλέξετε τον υπολογιστή όπου θα προωθηθούν τα δεδομένα σάρωσης και, στη συνέχεια, πατήστε το κουμπί OK.
για να επιλέξετε τον υπολογιστή όπου θα προωθηθούν τα δεδομένα σάρωσης και, στη συνέχεια, πατήστε το κουμπί OK.Εάν προωθείτε τα δεδομένα στον υπολογιστή που είναι συνδεδεμένος μέσω USB, επιλέξτε Τοπικό (USB) (Local (USB)).
Εάν προωθείτε τα δεδομένα στον υπολογιστή που είναι συνδεδεμένος μέσω LAN, επιλέξτε το όνομα του υπολογιστή όπου θα προωθηθούν τα δεδομένα σάρωσης.
 Σημείωση
Σημείωση-
Εάν επιλέξετε Νέα αναζήτηση (Search again) και πατήσετε το κουμπί OK, το μηχάνημα ξεκινά και πάλι την αναζήτηση για τους συνδεδεμένους υπολογιστές.
-
Κατά την προώθηση δεδομένων σάρωσης στον υπολογιστή με τη χρήση του WSD (ενός από τα πρωτόκολλα που υποστηρίζονται στα Windows 8, Windows 7 και Windows Vista), επιλέξτε Ενεργό (Active) για την επιλογή Σάρ. WSD από συσκ. (WSD scan from dev.) στη Ρύθμιση WSD (WSD setting) στις Άλλες ρυθμίσεις (Other settings) που περιλαμβάνονται στις Ρυθμίσεις LAN (LAN settings) στην ενότητα Ρυθμίσεις συσκευής (Device settings).
-
-
Βεβαιωθείτε ότι έχει επιλεγεί το στοιχείο Τύπος εγγράφου (Document type) και, στη συνέχεια, πατήστε το κουμπί OK.
-
Χρησιμοποιήστε το κουμπί

 για να επιλέξετε τον τύπο εγγράφου και, στη συνέχεια, πατήστε το κουμπί OK.
για να επιλέξετε τον τύπο εγγράφου και, στη συνέχεια, πατήστε το κουμπί OK. Σημείωση
Σημείωση-
Όταν προωθείτε τα δεδομένα σάρωσης στον υπολογιστή και η αναζήτηση έχει πραγματοποιηθεί με τη χρήση του WSD, δεν μπορείτε να επιλέξετε τον τύπο του εγγράφου.
-
Το σημάδι * (αστερίσκος) στην οθόνη LCD υποδεικνύει την τρέχουσα ρύθμιση.
- Αυτόματη σάρωση (Auto scan)
-
Αυτό το στοιχείο εμφανίζεται μόνο όταν το μηχάνημα είναι συνδεδεμένο με τον υπολογιστή με τη χρήση καλωδίου USB.
-
Το μηχάνημα εντοπίζει αυτόματα τον τύπο των πρωτοτύπων και η εικόνα προωθείται στο βελτιστοποιημένο μέγεθος και στη βελτιστοποιημένη ανάλυση και μορφή δεδομένων.
 Σημαντικό
Σημαντικό-
Μπορείτε να επιλέξετε Αυτόματη σάρωση (Auto scan) μόνο όταν προωθείτε τα δεδομένα σάρωσης στον υπολογιστή που είναι συνδεδεμένος με USB.
-
Τοποθετείτε τα πρωτότυπα σωστά, σύμφωνα με τον τύπο τους, διαφορετικά, ορισμένα πρωτότυπα ενδέχεται να μην σαρώνονται σωστά.
Για λεπτομέρειες σχετικά με τον τρόπο τοποθέτησης του πρωτοτύπου:
-
Μπορείτε να σαρώσετε τα παρακάτω στοιχεία.
Φωτογραφίες, ταχυδρομικές κάρτες, κάρτες επίσκεψης, περιοδικά, εφημερίδες, έγγραφα κειμένου και BD/CD/DVD
-
Τα παρακάτω στοιχεία δεν είναι δυνατό να σαρωθούν σωστά.
-
Φωτογραφίες μεγέθους A4
-
Έγγραφα μικρότερα από 127 χιλ. x 178 χιλ. (5 ίντσες x 7 ίντσες), όπως μια σελίδα βιβλίου τσέπης με κομμένη ράχη
-
Πρωτότυπα σε λεπτό λευκό χαρτί
-
Φαρδιά και στενά πρωτότυπα, όπως πανοραμικές φωτογραφίες
-
-
Όταν σαρώνετε πρωτότυπα από τον ADF, η σάρωση της πρώτης σελίδας ενδέχεται να διαρκέσει περισσότερο.
- Έγγραφο (Document)
-
Σαρώνει το πρωτότυπο στη γυάλινη επιφάνεια σάρωσης ή στον ADF χρησιμοποιώντας τις ρυθμίσεις βελτιστοποίησης εικόνας για σάρωση του εγγράφου.
- Φωτογραφική (Photo)
-
Σαρώνει το πρωτότυπο στη γυάλινη επιφάνεια σάρωσης χρησιμοποιώντας τις ρυθμίσεις βελτιστοποίησης εικόνας για σάρωση φωτογραφίας.
-
-
Ορίστε τις ρυθμίσεις σάρωσης.
Ορίστε την κάθε ρύθμιση σάρωσης στη σειρά.
 Σημείωση
Σημείωση-
Για λεπτομέρειες σχετικά με το κάθε στοιχείο ρύθμισης:
 Στοιχεία ρύθμισης για σάρωση με τη χρήση του πίνακα λειτουργίας του μηχανήματος
Στοιχεία ρύθμισης για σάρωση με τη χρήση του πίνακα λειτουργίας του μηχανήματος -
Μεταβείτε στο βήμα 9 όταν, για την επιλογή Τύπος εγγράφου (Document type), έχει οριστεί η ρύθμιση Αυτόματη σάρωση (Auto scan).
-
Βεβαιωθείτε ότι έχει επιλεγεί το στοιχείο Μέγεθος σάρωσης (Scan size) και, στη συνέχεια, πατήστε το κουμπί OK.
-
Χρησιμοποιήστε το κουμπί

 για να επιλέξετε το μέγεθος σάρωσης και, στη συνέχεια, πατήστε το κουμπί OK.
για να επιλέξετε το μέγεθος σάρωσης και, στη συνέχεια, πατήστε το κουμπί OK. -
Βεβαιωθείτε ότι έχει επιλεγεί το στοιχείο Μορφή δεδομένων (Data format) και, στη συνέχεια, πατήστε το κουμπί OK.
-
Χρησιμοποιήστε το κουμπί

 για να επιλέξετε τη μορφή δεδομένων και, στη συνέχεια, πατήστε το κουμπί OK.
για να επιλέξετε τη μορφή δεδομένων και, στη συνέχεια, πατήστε το κουμπί OK. -
Βεβαιωθείτε ότι έχει επιλεγεί το στοιχείο Ανάλυση σάρωσης (Scan resolution) και, στη συνέχεια, πατήστε το κουμπί OK.
-
Χρησιμοποιήστε το κουμπί

 για να επιλέξετε την ανάλυση σάρωσης και, στη συνέχεια, πατήστε το κουμπί OK.
για να επιλέξετε την ανάλυση σάρωσης και, στη συνέχεια, πατήστε το κουμπί OK.Η οθόνη αναμονής σάρωσης εμφανίζεται μετά τον ορισμό όλων των ρυθμίσεων.
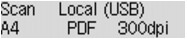
-
-
Τοποθετήστε το πρωτότυπο έγγραφο στη γυάλινη επιφάνεια σάρωσης ή στον ADF.
-
Πατήστε το κουμπί Χρώμα (Color) για έγχρωμη σάρωση ή το κουμπί Μαύρο (Black) για ασπρόμαυρη σάρωση.
 Σημείωση
Σημείωση-
Κατά την προώθηση των δεδομένων σάρωσης στον υπολογιστή με τη χρήση του WSD πατήστε το κουμπί Χρώμα (Color).
-
Εάν η τοποθέτηση του πρωτοτύπου δεν πραγματοποιήθηκε σωστά, στην οθόνη LCD, εμφανίζεται ένα μήνυμα. Τοποθετήστε το πρωτότυπο στη γυάλινη επιφάνεια σάρωσης ή τον ADF σύμφωνα με τις ρυθμίσεις σάρωσης.
-
Εάν τοποθετήσετε το πρωτότυπο στον ADF:
Το μηχάνημα ξεκινά τη σάρωση και τα δεδομένα σάρωσης προωθούνται στον υπολογιστή.
-
Εάν τοποθετήσετε το πρωτότυπο στη γυάλινη επιφάνεια σάρωσης:
-
Όταν για τη ρύθμιση Μορφή δεδομένων (Data format) επιλέγετε JPEG ή TIFF, το μηχάνημα ξεκινά τη σάρωση και τα δεδομένα σάρωσης προωθούνται στον υπολογιστή.
-
Όταν επιλέγετε PDF ή Συμπιεσμένο PDF (Compact PDF) για την επιλογή Μορφή δεδομένων (Data format), αφού ολοκληρωθεί η σάρωση εμφανίζεται η οθόνη επιβεβαίωσης με την ερώτηση εάν θα συνεχιστεί η σάρωση.
Επιλέγοντας Ναι (Yes)και πατώντας το κουμπί OK μπορείτε να πραγματοποιήσετε συνεχόμενη σάρωση πρωτοτύπων. Τοποθετήστε το επόμενο έγγραφο στη γυάλινη επιφάνεια σάρωσης και ξεκινήστε τη σάρωση.
Επιλέγοντας Όχι (No) και πατώντας το κουμπί OK, η σάρωση ολοκληρώνεται και τα δεδομένα προωθούνται στον υπολογιστή σε ένα αρχείο PDF.
-
Τα δεδομένα σάρωσης προωθούνται στον υπολογιστή σύμφωνα με τις ρυθμίσεις που έχουν οριστεί στο Canon IJ Scan Utility.
Αφού ολοκληρωθεί η σάρωση, αφαιρέστε το πρωτότυπο από τη γυάλινη επιφάνεια σάρωσης ή από την υποδοχή εξόδου εγγράφων.
 Σημαντικό
Σημαντικό-
Εάν τα αποτελέσματα σάρωσης με την Αυτόματη σάρωση (Auto scan) δεν είναι ικανοποιητικά, επιλέξτε Έγγραφο (Document) ή Φωτογραφική (Photo) σύμφωνα με το πρωτότυπο στο βήμα 7 και, στη συνέχεια, ορίστε το μέγεθος σάρωσης ή άλλα στοιχεία ρύθμισης στο βήμα 8.
-
Όταν εμφανίζεται η οθόνη επιλογής προγράμματος:
-
Εάν χρησιμοποιείτε Windows 8, Windows 7 ή Windows Vista:
Μπορεί να εμφανιστεί η οθόνη επιλογής προγράμματος αφού πατήσετε το κουμπί Χρώμα (Color) ή το κουμπί Μαύρο (Black). Σε αυτήν την περίπτωση, επιλέξτε το Canon IJ Scan Utility και κάντε κλικ στο κουμπί OK.
-
Εάν χρησιμοποιείτε Windows XP:
Μπορεί να εμφανιστεί η οθόνη επιλογής προγράμματος αφού πατήσετε το κουμπί Χρώμα (Color) ή Μαύρο (Black) για πρώτη φορά. Σε αυτήν την περίπτωση, ορίστε το Canon IJ Scan Utility ως το λογισμικό εφαρμογής που θα χρησιμοποιήσετε, επιλέξτε Πάντα χρήση αυτού του προγράμματος για αυτή την ενέργεια (Always use this program for this action) και, στη συνέχεια, κάντε κλικ στο OK. Από την επόμενη φορά, το Canon IJ Scan Utility θα ανοίγει αυτόματα.
Εάν θέλετε να σαρώσετε πρωτότυπα με ρυθμίσεις για προχωρημένους ή αν θέλετε να επεξεργαστείτε ή να εκτυπώσετε τις σαρωμένες εικόνες.
Εάν σαρώνετε πρωτότυπα από έναν υπολογιστή χρησιμοποιώντας το My Image Garden, το My Image Garden σάς δίνει τη δυνατότητα να επεξεργαστείτε τις σαρωμένες εικόνες με λειτουργίες όπως η βελτιστοποίηση ή η περικοπή.
Επιπλέον, μπορείτε να επεξεργαστείτε ή να εκτυπώσετε τις σαρωμένες εικόνες χρησιμοποιώντας το συμβατό λογισμικό εφαρμογής για καλύτερη χρήση των εικόνων.
 Σάρωση φωτογραφιών και εγγράφων
Σάρωση φωτογραφιών και εγγράφων
 Σημείωση
Σημείωση
-
Μπορείτε να χρησιμοποιήσετε λογισμικό εφαρμογής συμβατό με WIA και τον Πίνακα Ελέγχου (Windows XP μόνο) για να σαρώσετε πρωτότυπα με αυτό το μηχάνημα.
Για λεπτομέρειες:
-
Εάν θέλετε να μετατρέψετε ένα σαρωμένο έγγραφο σε κείμενο:

