Preparações para Impressão com o Google Cloud Print
Para imprimir com o Google Cloud Print, você precisará obter uma conta do Google e registrar a impressora no Google Cloud Print com antecedência.
Se você já tiver uma conta do Google, registre a impressora.
Obtendo a Conta do Google
Primeiro, obtenha sua conta do Google para registrar a impressora no Google Cloud Print.
Acesse o Google Cloud Print com o navegador da Web do computador ou do dispositivo móvel e, em seguida, registre as informações necessárias.
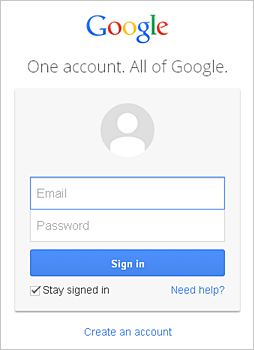
* A tela acima pode ser alterada sem aviso prévio.
Registrando a Impressora no Google Cloud Print
Registre a impressora no Google Cloud Print.
 Importante
Importante
- Quando você registra uma impressora, a impressora deverá estar conectada à LAN e o ambiente da LAN deverá estar conectado à Internet. Observe que o cliente é o responsável por todas as taxas de conexão com a Internet.
- Quando o proprietário da impressora for alterado, exclua o registro da impressora do Google Cloud Print.
Registro Usando o Google Chrome
-
Inicie o navegador Google Chrome em seu computador, smartphone ou dispositivo tablet. Em seguida, do
 (menu do Chrome), selecione Subscrição no Chrome... (Sign in to Chrome...) e faça login em sua conta do Google
(menu do Chrome), selecione Subscrição no Chrome... (Sign in to Chrome...) e faça login em sua conta do Google -
Do
 (menu do Chrome), selecione Configurações (Settings)
(menu do Chrome), selecione Configurações (Settings) -
Clique em Mostrar configurações avançadas... (Show advanced settings...) para exibir as informações. Em seguida, para o Google Cloud Print, selecione Gerenciar (Manage)
-
Selecione Adicionar impressoras (Add printers) para a impressora a ser adicionada
-
Quando a mensagem de confirmação para registrar a impressora aparecer, selecione OK
O registro da impressora foi concluído.
Registro da Impressora
O procedimento de autenticação ao usar o navegador da Web no computador ou dispositivo móvel é necessário no processo de registro. Como a URL de autenticação é impressa da impressora quando o processo de autenticação é realizado, prepare um papel comum do tamanho A4 ou Letter ou do tamanho Ofício.
-
Verifique se a impressora está ligada
-
No painel de controle, selecione o botão Configuração (Setup)
-
Selecione Config. serviço Web (Web service setup) -> Config. conexão (Connection setup) -> GoogleCloudPrint -> Regist. no serviço (Register w/ service)
 Nota
Nota- Se você já registrou a impressora no Google Cloud Print, a mensagem de confirmação para registrar a impressora novamente será exibida.
-
Quando a tela de confirmação para registrar a impressora for exibida, selecione Sim (Yes)
-
Selecione um idioma de exibição na tela de configuração de impressão do Google Cloud Print
A mensagem de confirmação para imprimir a URL de autenticação é exibida.
-
Defina papel comum de tamanho A4 ou Letter ou de tamanho Ofício e selecione OK
A URL de autenticação é impressa.
-
Verifique se a URL de autenticação está impressa e, em seguida, selecione Sim (Yes)
-
Realize o processo de autenticação usando o navegador da Web no computador ou dispositivo móvel
Acesse a URL usando o navegador da Web no computador ou dispositivo móvel e realize o processo de autenticação seguindo as instruções na tela.
 Nota
Nota- Realize o processo de autenticação com sua conta do Google que você já obteve com antecedência.
-
Quando a mensagem informando que o registro está concluído for exibida no LCD da impressora, selecione OK
Quando o processo de autenticação for concluído corretamente, os itens do registro serão exibidos. Quando o processo de autenticação estiver concluído, você poderá imprimir os dados com o Google Cloud Print.
Quando o processo de autenticação não for concluído corretamente e a mensagem de erro for exibida, selecione OK. Quando a mensagem de confirmação para imprimir a URL de autenticação for exibida, imprima a URL de autenticação e, em seguida, realize o processo de autenticação no computador novamente.
Excluindo a Impressora do Google Cloud Print
Para alterar o proprietário da impressora ou para registrar a impressora novamente primeiro, exclua a impressora do Google Cloud Print usando o respectivo procedimento.
Exclusão do Google Chrome
-
Inicie o navegador Google Chrome em seu computador, smartphone ou dispositivo tablet. Em seguida, do
 (menu do Chrome), selecione Subscrição no Chrome... (Sign in to Chrome...) e faça login em sua conta do Google
(menu do Chrome), selecione Subscrição no Chrome... (Sign in to Chrome...) e faça login em sua conta do Google -
Do
 (menu do Chrome), selecione Configurações (Settings)
(menu do Chrome), selecione Configurações (Settings) -
Clique em Mostrar configurações avançadas... (Show advanced settings...) para exibir as informações. Em seguida, para o Google Cloud Print, selecione Gerenciar (Manage)
-
Selecione Excluir (Delete) para a impressora a ser excluída
-
Quando a mensagem de confirmação para excluir a impressora aparecer, selecione OK
Exclusão da Impressora
-
Verifique se a impressora está ligada
-
No painel de controle, selecione o botão Configuração (Setup)
-
Selecione Config. serviço Web (Web service setup) -> Config. conexão (Connection setup) -> GoogleCloudPrint -> Excluir do serviço (Delete from service)
-
Quando a tela de confirmação para excluir a impressora for exibida, selecione Sim (Yes)



