Come allegare ai messaggi e-mail i dati acquisiti utilizzando il Pannello dei comandi della Macchina
Prima di allegare i dati acquisiti a un messaggio e-mail, verificare quanto riportato di seguito:
-
Gli MP Drivers sono installati.
Se gli MP Drivers non sono ancora installati, installare gli MP Drivers con il CD-ROM di installazione oppure installarli dal sito Web di Canon.
-
La macchina è collegata a un computer in modo corretto.
Assicurarsi che la macchina sia collegata al computer in modo corretto.
Non inserire né rimuovere il cavo USB o il cavo LAN mentre la macchina è in funzione o quando il computer è in modalità di sospensione o standby.
Se si esegue la scansione tramite una connessione di rete, assicurarsi di avere selezionato tutte le necessarie impostazioni.
-
Il software di posta e il nome del file sono specificati in Canon IJ Scan Utility.
È possibile specificare la destinazione e il nome del file in Canon IJ Scan Utility. Per dettagli sulle impostazioni di Canon IJ Scan Utility:
-
Scorrere la schermata HOME, quindi toccare
 Scansione (Scan).
Scansione (Scan). Utilizzo del pannello dei comandi
Utilizzo del pannello dei comandiViene visualizzata la schermata per selezionare dove salvare i dati.
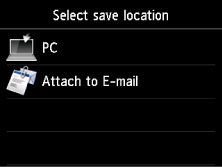
 Nota
Nota-
Se la schermata di standby della scansione per l'inoltro dei dati al computer collegato tramite USB viene visualizzata sul touchscreen, toccare
 per visualizzare la schermata per selezionare dove salvare i dati.
per visualizzare la schermata per selezionare dove salvare i dati.
-
-
Toccare
 Allega a e-mail. (Attach to E-mail).
Allega a e-mail. (Attach to E-mail). -
Sfiorare il computer per inoltrare i dati acquisiti.
Selezionare Locale (USB) (Local (USB)) nel caso di un computer collegato tramite USB oppure sfiorare il computer per inoltrare i dati acquisiti a un computer connesso tramite rete.
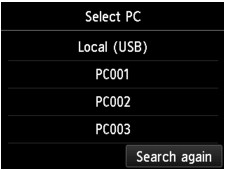
Viene visualizzata la schermata di standby della scansione.
-
Specificare le impostazioni in base alle esigenze.
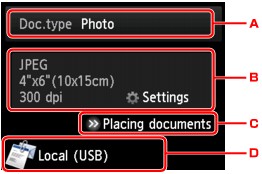
-
Sfiorare per selezionare il tipo di documento.
- Documento (Document)
-
Consente di acquisire l'originale sul piano di lettura in vetro come dati di documento applicando le impostazioni specificate in Imp. scans. (Scan settings).
- Foto (Photo)
-
Consente di acquisire l'originale sul piano di lettura in vetro come dati di foto applicando le impostazioni specificate in Imp. scans. (Scan settings).
-
Sfiorare per visualizzare la schermata Imp. scans. (Scan settings).
Per dettagli sugli elementi di impostazione:
 Impostazione di elementi per la scansione con il Pannello dei comandi della Macchina
Impostazione di elementi per la scansione con il Pannello dei comandi della Macchina -
Sfiorare per visualizzare informazioni su come caricare l'originale.
-
Sfiorare per visualizzare la schermata di selezione della destinazione.
-
-
Toccare il pulsante Colore (Color) per la scansione a colori o il pulsante Nero (Black) per la scansione in bianco e nero.
-
Se si seleziona JPEG per Formato (Format) nella schermata di impostazione della scansione:
La macchina avvia la scansione e i dati acquisiti vengono inoltrati al computer e allegati al messaggio e-mail.
-
Se si seleziona PDF o PDF compatto (Compact PDF) per Formato (Format) nella schermata di impostazione della scansione:
Al termine della scansione, viene visualizzata la schermata di conferma in cui viene chiesto se si desidera continuare la scansione.
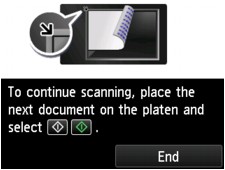
Se si desidera continuare la scansione, caricare l'originale sul piano di lettura in vetro e avviare la scansione.
Se non si continua a eseguire altre scansioni, sfiorare Fine (End). I dati acquisiti vengono inoltrati al computer.
I dati acquisiti vengono inoltrati al computer e allegati a un messaggio e-mail in base alle impostazioni specificate in Canon IJ Scan Utility.
Per le impostazioni oppure per informazioni su come inviare un messaggio e-mail, vedere il manuale di istruzioni del software di posta.
Una volta completata la scansione, rimuovere l'originale dal piano di lettura in vetro.
-
Quando viene visualizzata la schermata di selezione del programma:
-
Se si utilizza Windows 8.1, Windows 8, Windows 7 o Windows Vista:
Se si sfiora il pulsante Colore (Color) o Nero (Black), è possibile che venga visualizzata la schermata di selezione del programma. In tal caso, selezionare Canon IJ Scan Utility e fare clic su OK.
-
Se si utilizza Windows XP:
La prima volta che si sfiora il pulsante Colore (Color) o Nero (Black), è possibile che venga visualizzata la schermata di selezione del programma. In tal caso, specificare Canon IJ Scan Utility come applicazione software da utilizzare, selezionare Utilizza sempre questo programma per questa operazione (Always use this program for this action), quindi fare clic su OK. Dalla volta successiva, Canon IJ Scan Utility viene avviato automaticamente.

