Mencetak Foto dengan Pemotongan
Anda dapat mengedit foto yang ditampilkan pada layar sentuh dengan memotong dan mencetaknya.
-
Jentik layar BERANDA, kemudian ketuk
 Cetak tgkt lanjut(Advanced print).
Cetak tgkt lanjut(Advanced print). -
Masukkan kartu memori ke dalam slot kartu.
 Catatan
Catatan-
Jika Anda memasukkan kartu memori sebelum Anda memilih Cetak tgkt lanjut(Advanced print) pada layar BERANDA, layar pemilihan foto di Cetak foto(Photo print) ditampilkan.
Jika berkas foto dan berkas PDF disimpan di kartu memori, layar konfirmasi untuk memilih berkas yang akan Anda cetak ditampilkan.
Untuk menampilkan layar BERANDA, sentuh tombol BERANDA(HOME).
-
-
Ketuk Penctkn pemotongan(Trimming print).
 Catatan
Catatan-
Jika tidak ada data foto dapat dicetak yang disimpan pada kartu memori, Tipe data yang didukung belum disimpan.(Data of supported types are not saved.) ditampilkan pada layar sentuh.
-
Jika lebih dari 2.000 data foto disimpan di kartu memori, data foto tersebut akan dibagi berdasarkan grup per 2.000 foto dalam urutan kronologis terbalik (tanggal terakhir dimodifikasi) secara otomatis. Periksa pesan yang ditampilkan pada layar sentuh, kemudian ketuk OK.
-
-
Ketuk foto yang ingin Anda cetak.
 Catatan
Catatan-
Opsi Lain
-
-
Potong area cetak.
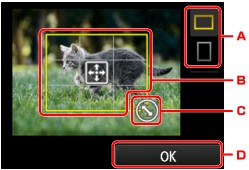
-
Ketuk untuk mengalihkan rasio aspek bingkai pemotongan.
-
Seret untuk memosisikan bingkai pemotongan.
-
Seret untuk mengeset ukuran bingkai pemotongan.
-
Ketuk untuk menyelesaikan pilihan area pemotongan Anda.
Ketika area yang akan dipotong ditentukan, layar konfirmasi setelan cetak ditampilkan.
-
-
Tentukan setelan seperlunya.
Ketuk Salinan(Copies) untuk menampilkan layar untuk menentukan jumlah salinan.
Untuk item setelan selain Salinan(Copies):
 Menyetel Item untuk Pencetakan Foto Menggunakan Panel Operasi Mesin
Menyetel Item untuk Pencetakan Foto Menggunakan Panel Operasi Mesin -
Sentuh tombol Warna(Color).
Mesin mulai mencetak.
 Catatan
Catatan
-
Sentuh tombol Stop untuk membatalkan pencetakan.
-
Anda dapat menambahkan tugas pencetakan dengan mengetuk Cetak lagi(Print more) saat pencetakan.
-
Gambar pemotongan tidak dapat disimpan kembali dalam kartu memori.

