Вкладення відсканованих даних у повідомлення електронної пошти за допомогою панелі керування апарата
За допомогою панелі керування апарата до повідомлення електронної пошти можна вкласти зіскановані дані.
Перед вкладенням відсканованих даних до повідомлення електронної пошти перевірте вказане нижче.
-
Драйвери MP Drivers встановлено.
Якщо драйвери MP Drivers ще не встановлено, установіть MP Drivers за допомогою Компакт-диска із програмою встановлення або завантажте їх на нашому веб-сайті.
-
Апарат підключено до комп’ютера правильно.
Переконайтеся, що апарат підключено до комп’ютера належним чином.
Не приєднуйте та не від’єднуйте USB-кабель чи кабель локальної мережі під час роботи апарата або коли комп’ютер перебуває в режимі сну або очікування.
Якщо виконується сканування через мережне підключення, переконайтеся, що встановлено значення для всіх потрібних параметрів.
-
У програмі Canon IJ Scan Utility вказується програмне забезпечення для електронної пошти та ім’я файлу.
Можна вказати адресат та ім’я файлу у програмі Canon IJ Scan Utility. Докладніше про програму Canon IJ Scan Utility:
-
Проведіть пальцем по екрану ПОЧАТОК і торкніться піктограми
 Сканув. (Scan).
Сканув. (Scan).З’явиться екран вибору місця збереження даних.
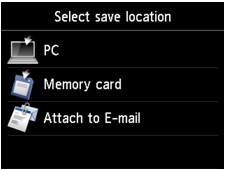
 Примітка
Примітка-
Якщо на сенсорному екрані відображається екран режиму очікування сканування для передавання даних на комп’ютер, підключений через USB, торкніться елемента
 , щоб відобразити екран для вибору місця збереження даних.
, щоб відобразити екран для вибору місця збереження даних.
-
-
Торкніться пункту
 Вкласти в повід. ел. пошти (Attach to E-mail).
Вкласти в повід. ел. пошти (Attach to E-mail). -
Дотиком вкажіть комп’ютер, на які потрібно переадресувати зіскановані дані.
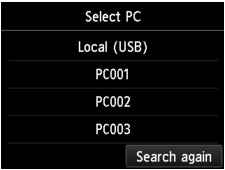
Якщо комп’ютер підключено через USB, торкніться елемента Локальний (USB) (Local (USB)), а якщо через мережу — торкніться комп’ютера, на який потрібно передати дані сканування.
Відобразиться екран режиму очікування сканування.
-
За потреби вкажіть параметри.
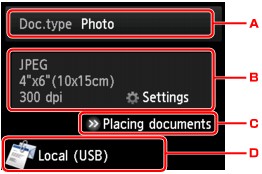
-
Дотиком виберіть тип документа.
- Документ (Document)
-
Сканування оригіналу, розміщеного на склі експонування, як даних документа із застосуванням параметрів, указаних у розділі Парам. скан. (Scan settings).
- Фото (Photo)
-
Слугує для сканування оригіналу, розміщеного на склі експонування, як даних фотографії із застосуванням параметрів, указаних у розділі Парам. скан. (Scan settings).
-
Торкніться, щоб відобразити екран Парам. скан. (Scan settings).
Детальніше про елементи настроювання див. у розділі
-
Торкніться, щоб переглянути інструкції щодо завантаження оригіналу.
-
Торкніться, щоб відобразити екран вибору адресата.
-
-
Торкніть кнопку Колір (Color) для виконання сканування в кольорі або кнопки Чорний (Black) для виконання чорно-білого сканування.
-
Якщо для параметра Формат (Format) на екрані параметрів сканування вибрати значення JPEG:
Апарат розпочне сканування, а зіскановані дані переадресуються на комп’ютер і додадуться до повідомлення електронної пошти.
-
Якщо для параметра Формат (Format) на екрані параметрів сканування вибрати значення PDF або Компактний PDF (Compact PDF):
Після завершення сканування відобразиться екран підтвердження з запитом на продовження сканування.
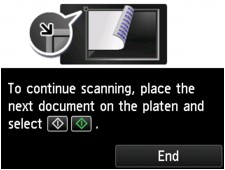
Якщо ви продовжуєте сканування, розташуйте оригінал на склі експонування та почніть сканування.
Якщо продовжувати сканування не потрібно, торкніться елемента Закінчити (End). Відскановані дані переадресовуються на комп’ютер.
Дані сканування переадресовуються на комп’ютер і додаються до повідомлення електронної пошти відповідно до параметрів, указаних у програмі Canon IJ Scan Utility.
Відомості про параметри або надсилання повідомлення електронної пошти див. в інструкції з використання програмного забезпечення для електронної пошти.
Зніміть оригінал зі скла експонування після завершення сканування.
-
Коли з’являється екран вибору програми:
-
Якщо використовується Windows 8, Windows 7 або Windows Vista
Може відображатися екран вибору програм після торкання кнопки Колір (Color) або Чорний (Black). У такому разі виберіть Canon IJ Scan Utility і натисніть кнопку ОК (OK).
-
Якщо використовується ОС Windows XP
Може відображатися екран вибору програм після першого торкання кнопки Колір (Color) або Чорний (Black). У такому разі вкажіть Canon IJ Scan Utility як прикладну програму, яку потрібно використовувати, виберіть пункт Always use this program for this action, а потім натисніть кнопку ОК (OK). Надалі програма Canon IJ Scan Utility запускатиметься автоматично.


