การพิมพ์รูปถ่ายในอัลบั้มออนไลน์
คุณสามารถเข้าถึงไซต์รูปถ่ายที่ใช้ร่วมกันโดยใช้แผงการทำงานของเครื่อง และพิมพ์รูปถ่ายในอัลบั้มรูปถ่ายออนไลน์ (รูปถ่ายที่อัพโหลดจากอุปกรณ์ เช่น คอมพิวเตอร์)

 ข้อสำคัญ
ข้อสำคัญ
-
หากเฟิร์มแวร์ของเครื่องได้รับการปรับปรุง หน้าจอ ขั้นตอนการปฏิบัติ และฟังก์ชันเมนูจะเปลี่ยนไป
สำหรับรายละเอียดเกี่ยวกับการปฏิบัติหลังจากการปรับปรุงเฟิร์มแวร์:
ก่อนจะใช้บริการเว็บ โปรดอ่านข้อกำหนดการบริการ
 ข้อความแจ้งเตือนสำหรับการพิมพ์บริการเว็บ
ข้อความแจ้งเตือนสำหรับการพิมพ์บริการเว็บ
ในการเข้าถึงไซต์รูปถ่ายที่ใช้ร่วมกันจากเครื่อง คุณจะต้องลงทะเบียนบัญชีบนไซต์รูปถ่ายที่ใช้ร่วมกันไปยังเครื่อง ดูข้อมูลต่อไปนี้และลงทะเบียนบัญชี
 การลงทะเบียนบัญชีบนไซต์การแบ่งปันรูปถ่าย
การลงทะเบียนบัญชีบนไซต์การแบ่งปันรูปถ่าย
 ข้อสำคัญ
ข้อสำคัญ
-
ฟังก์ชันนี้จำเป็นมีการเชื่อมต่อ LAN ด้วยวิธีการเชื่อมต่อเครื่องและอินเทอร์เน็ต
-
เมื่อใช้ฟังก์ชันนี้ คุณจำเป็นจะต้องมีบัญชีอยู่บนไซต์การแบ่งปันรูปถ่าย สำหรับรายละเอียดในการสร้างบัญชี โปรดดูที่ไซต์การแบ่งปันรูปถ่าย
-
ภาพถ่ายอาจไม่แสดงขึ้นบนหน้าจอสัมผัสหรือพิมพ์ออกมา ทั้งนี้ขึ้นอยู่กับชนิดของภาพถ่าย
-
เลื่อนหน้าจอ HOME แล้วแตะที่
 Cloud
Cloud ข้อสำคัญ
ข้อสำคัญ-
หากเฟิร์มแวร์ของเครื่องสามารถปรับปรุงได้ ข้อความที่แจ้งให้คุณปรับปรุงอาจปรากฏขึ้น
ปรับปรุงเฟิร์มแวร์ตามข้อความที่ปรากฏ
สำหรับรายละเอียดเกี่ยวกับการใช้เมนู Cloud หลังจากการปรับปรุงเฟิร์มแวร์:
-
-
แตะไซต์รูปถ่ายที่ใช้ร่วมกันเพื่อใช้
เครื่องจะเข้าถึงไซต์รูปถ่ายที่ใช้ร่วมกัน จากนั้น อัลบั้มออนไลน์จะแสดงขึ้นบนหน้าจอสัมผัส
 หมายเหตุ
หมายเหตุ-
หากคุณยังไม่ได้ลงทะเบียนบัญชีบนไซต์การแบ่งปันรูปถ่ายให้กับเครื่อง หน้าจอยืนยันให้ลงทะเบียนบัญชีจะปรากฏขึ้น
แตะ Yes แล้วลงทะเบียนบัญชี
-
ดูรายละเอียดเกี่ยวกับการลงทะเบียนบัญชีได้จาก การลงทะเบียนบัญชีบนไซต์การแบ่งปันรูปถ่าย
-
หลังจากทำการลงทะเบียนบัญชีเสร็จเรียบร้อยแล้ว หน้าจอยืนยันเพื่อบันทึกชื่อล็อกอินหรือที่อยู่อีเมลและรหัสผ่านจะแสดงขึ้น แตะเพื่อเลือกการตั้งค่า หากคุณไม่บันทึกชื่อล็อกอินหรือที่อยู่อีเมลและรหัสผ่านลงในเครื่อง แตะ Do not save
-
-
หากมีการอัพโหลดอัลบั้มออนไลน์หลายอัลบั้มบนไซต์รูปถ่ายที่ใช้ร่วมกัน หรือสภาพการสื่อสารไม่ดี อัลบั้มออนไลน์อาจไม่แสดงขึ้นบนหน้าจอสัมผัสอย่างถูกต้อง
-
การแสดงวันที่สร้างของอัลบั้มออนไลน์อาจแตกต่างกันระหว่างบนหน้าจอสัมผัส ของเครื่องกับบนคอมพิวเตอร์ นอกจากนี้ ลำดับการแสดงผลยังอาจแตกต่างกัน
-
-
แตะอัลบั้มออนไลน์เพื่อแสดง
รูปถ่ายในอัลบั้มออนไลน์แสดงขึ้น
 หมายเหตุ
หมายเหตุ-
หากมีการอัพโหลดอัลบั้มออนไลน์หลายอัลบั้มบนไซต์รูปถ่ายที่ใช้ร่วมกัน หรือสภาพการสื่อสารไม่ดี รูปถ่ายอาจไม่แสดงขึ้นบนหน้าจอสัมผัสอย่างถูกต้อง
-
ลำดับการแสดงผลรูปถ่ายในอัลบั้มออนไลน์อาจแตกต่างกันระหว่างบนหน้าจอสัมผัสของเครื่องกับบนคอมพิวเตอร์
-
-
ระบุการตั้งค่าตามที่จำเป็น
-
เมื่อต้องการเลือกภาพถ่ายที่จะพิมพ์:
เลื่อนตามแนวนอนเพื่อเลือกภาพถ่าย
คุณยังสามารถเลือกภาพถ่ายโดยการแตะ 'A'
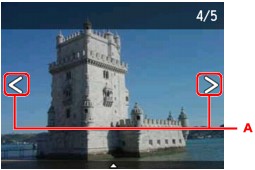
คุณสามารถพิมพ์สำเนาของภาพถ่ายที่แสดงโดยสัมผัสปุ่ม สี(Color)
-
เมื่อต้องการเปลี่ยนจำนวนสำเนาหรือการตั้งค่าการพิมพ์:
แตะตรงจุดใกล้ๆ กับกึ่งกลางของภาพถ่ายที่แสดงเพื่อแสดงเมนู
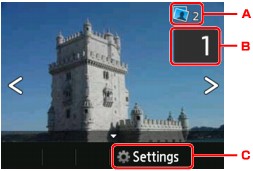
-
จำนวนชุดของสำเนาทั้งหมด
จำนวนชุดของสำเนาทั้งหมดจะแสดงขึ้น
เมื่อแตะ หน้าจอ Check total no. of copies จะแสดงขึ้น และคุณจะสามารถตรวจสอบจำนวนชุดของสำเนาสำหรับภาพถ่ายแต่ละภาพ บนหน้าจอ Check total no. of copies คุณจะสามารถเปลี่ยนแปลงจำนวนชุดของสำเนาสำหรับภาพถ่ายแต่ละภาพ
-
จำนวนชุด
แตะเพื่อระบุจำนวนชุดของสำเนา
 หมายเหตุ
หมายเหตุ-
คุณสามารถระบุจำนวนชุดสำหรับแต่ละรูปภาพ แสดงภาพถ่ายที่คุณต้องการพิมพ์ แล้วระบุจำนวนสำเนาเมื่อภาพถ่ายที่ต้องการแสดงขึ้น
-
-
Settings
แตะเพื่อแสดงหน้าจอ Print settings
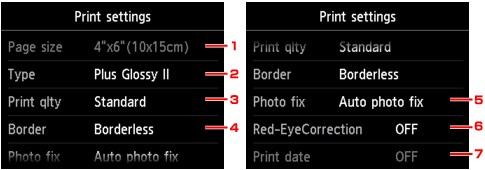
-
Page size
ขนาดหน้าถูกตั้งค่าเป็น 10x15cm(4"x6")(4"x6"(10x15cm))
-
Type (ชนิดสื่อสิ่งพิมพ์)
เลือกชนิดสื่อสิ่งพิมพ์ของกระดาษที่ป้อน
-
Print qlty (คุณภาพการพิมพ์)
เลือกคุณภาพการพิมพ์ตามภาพถ่าย
-
Border (พิมพ์มีขอบ/ไร้ขอบ)
เลือกการพิมพ์แบบมีขอบหรือไร้ขอบ
-
Photo fix
เมื่อเลือก Auto photo fix ทิวทัศน์หรือหน้าตาแห่งบุคคลของภาพถ่ายถูกรู้จักและการแก้ไขให้เหมาะสมมากสำหรับแต่ละภาพถ่ายจะดำเนินการโดยอัตโนมัติ ทำให้ใบหน้ามืดสว่างขึ้นเพื่อพิมพ์ นอกจากนี้ยังวิเคราะห์ทิวทัศน์ได้ อย่างเช่นทัศนียภาพ ทิวทัศน์กลางคืน บุคคล ฯลฯ และแก้ไขแต่ละทิวทัศน์ด้วยสีสัน ความสว่าง หรือความคมชัดเหมาะสมมากที่สุดโดยอัตโนมัติที่จะพิมพ์
รูปถ่ายอาจไม่ได้รับการแก้ไข ทั้งนี้ขึ้นอยู่กับชนิดของรูปถ่าย
 หมายเหตุ
หมายเหตุ-
ตามค่ามาตรฐาน ภาพถ่ายในไซต์การแบ่งปันรูปถ่ายจะถูกพิมพ์ออกมาโดยที่ได้รับการแก้ไขโดยอัตโนมัติ
-
หาก No correction ถูกเลือก ภาพถ่ายถูกพิมพ์โดยไม่มีการแก้ไข
-
-
Red-EyeCorrection
แก้ไขตาแดงในรูปคนซึ่งเกิดจากแสงแฟลช
ตามแบบของภาพถ่าย ตาแดงอาจไม่ได้ถูกแก้ไขหรือส่วนอื่นที่ไม่ใช่ตาอาจถูกแก้ไข
-
Print date
การตั้งค่านี้ไม่พร้อมใช้งาน
-
-
-
-
สัมผัสปุ่ม สี(Color)
เครื่องจะเริ่มการพิมพ์


