การแนบข้อมูลสแกนไปยังอีเมลโดยใช้แผงการทำงานของเครื่อง
คุณสามารถแนบข้อมูลสแกนไปกับอีเมลโดยใช้แผงการทำงานของเครื่อง
ก่อนการแนบข้อมูลสแกนไปยังอีเมลให้ยืนยันประเด็นต่อไปนี้:
-
MP Drivers ได้รับการติดตั้งแล้ว
หากยังไม่ได้ติดตั้ง MP Drivers ให้ติดตั้ง MP Drivers ด้วย Setup CD-ROM หรือติดตั้งจากเว็บไซต์ของเรา
-
เครื่องเชื่อมต่อกับคอมพิวเตอร์อย่างถูกต้อง
ตรวจสอบว่าเครื่องถูกเชื่อมต่อกับคอมพิวเตอร์อย่างถูกต้อง
อย่าเสียบหรือถอดสายเคเบิล USB หรือ LAN ในขณะที่เครื่องกำลังทำงาน หรือในขณะที่คอมพิวเตอร์อยู่ในโหมดสลีปหรือสแตนด์บาย
หากคุณทำการสแกนผ่านทางการเชื่อมต่อกับเครือข่าย ตรวจสอบว่าการตั้งค่าที่ต้องการทั้งหมดถูกกำหนดไว้แล้ว
-
ซอฟต์แวร์เมลและชื่อไฟล์ถูกระบุไว้ใน Canon IJ Scan Utility
คุณสามารถระบุปลายทางและชื่อไฟล์ใน Canon IJ Scan Utility สำหรับรายละเอียดเกี่ยวกับการตั้งค่า Canon IJ Scan Utility:
-
เลื่อนหน้าจอ HOME แล้วแตะที่
 Scan
Scanหน้าจอสำหรับการเลือกที่อยู่ที่คุณบันทึกข้อมูลจะปรากฏขึ้น
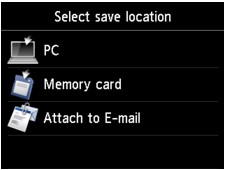
 หมายเหตุ
หมายเหตุ-
หากหน้าจอสแตนด์บายสำหรับสแกนส่งข้อมูลต่อไปยังคอมพิวเตอร์ที่เชื่อมต่อ USB แสดงขึ้นบนหน้าจอสัมผัส ให้แตะ
 เพื่อแสดงหน้าจอสำหรับเลือกตำแหน่งการบันทึกข้อมูลนั้น
เพื่อแสดงหน้าจอสำหรับเลือกตำแหน่งการบันทึกข้อมูลนั้น
-
-
แตะ
 Attach to E-mail
Attach to E-mail -
แตะคอมพิวเตอร์เพื่อส่งข้อมูลสแกนต่อ
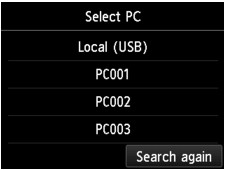
แตะ Local (USB) สำหรับคอมพิวเตอร์ที่เชื่อมต่อ USB หรือแตะคอมพิวเตอร์เพื่อส่งข้อมูลการสแกนต่อสำหรับคอมพิวเตอร์ที่มีการเชื่อมต่อกับเครือข่าย
หน้าจอสแตนด์บายสำหรับสแกนจะแสดงขึ้น
-
ระบุการตั้งค่าตามที่จำเป็น

-
แตะเพื่อเลือกชนิดเอกสาร
- Document
-
สแกนต้นฉบับบนกระจกแท่นวาง เมื่อข้อมูลเอกสารใช้การตั้งค่าที่ระบุอยู่ใน Scan settings
- Photo
-
สแกนต้นฉบับบนกระจกแท่นวาง เมื่อข้อมูลภาพถ่ายใช้การตั้งค่าที่ระบุใน Scan settings
-
แตะเพื่อแสดงหน้าจอ Scan settings
สำหรับรายละเอียดรายการการตั้งค่า:
-
แตะเพื่อแสดงวิธีการป้อนต้นฉบับ
-
แตะเพื่อแสดงหน้าจอสำหรับการเลือกปลายทาง
-
-
สัมผัสปุ่ม สี(Color) สำหรับการทำสแกนสี หรือปุ่ม สีดำ(Black) สำหรับการสแกนขาวดำ
-
หากคุณเลือก JPEG สำหรับ Format บนหน้าจอการตั้งค่าสแกน:
เครื่องจะเริ่มการสแกน และข้อมูลสแกนจะถูกส่งไปที่คอมพิวเตอร์และถูกแนบไปยังอีเมล
-
หากคุณเลือก PDF หรือ Compact PDF สำรับ Format บนหน้าจอการตั้งค่าสแกน:
หน้าจอการยืนยันเพื่อถามว่าคุณต้องการสแกนเอกสารต่อไปหรือไม่ จะแสดงขึ้น หลังจากสแกนเสร็จสมบูรณ์
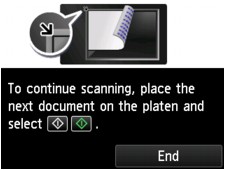
หากคุณต้องการสแกนเอกสารต่อไป ให้วางต้นฉบับลงบนกระจกแท่นวาง และเริ่มต้นการสแกน
หากคุณไม่ได้สแกนเอกสารอีกต่อไป ให้แตะ End ข้อมูลสแกนจะถูกส่งไปยังคอมพิวเตอร์
ข้อมูลสแกนถูกส่งไปยังคอมพิวเตอร์และถูกแนบไปยังอีเมล ตามที่ระบุการตั้งค่าไว้ใน Canon IJ Scan Utility
สำหรับการตั้งค่าหรือวิธีการส่งอีเมล ให้ดูคู่มือแนะนำขั้นตอนของซอฟต์แวร์เมล
เอาต้นฉบับออกจากกระจกแท่นวางหลังจากสแกนเสร็จสมบูรณ์
-
เมื่อหน้าจอการเลือกโปรแกรมแสดงขึ้น
-
หากคุณกำลังใช้ Windows 8, Windows 7 หรือ Windows Vista
หน้าจอการเลือกโปรแกรมอาจแสดงขึ้นหลังจากสัมผัสปุ่ม สี(Color) หรือ สีดำ(Black) ในกรณีนี้ ให้เลือก Canon IJ Scan Utility และคลิก ตกลง(OK)
-
หากคุณกำลังใช้ Windows XP:
หน้าจอการเลือกโปรแกรมอาจแสดงขึ้นหลังจากสัมผัสปุ่ม สี(Color) หรือ สีดำ(Black) เป็นครั้งแรก ในกรณีนี้ ให้ระบุ Canon IJ Scan Utility ให้เป็นแอพพลิเคชั่นซอฟต์แวร์ที่จะใช้ เลือก ใช้โปรแกรมนี้สำหรับการดำเนินการนี้เสมอ(Always use this program for this action) แล้วคลิก ตกลง(OK) ตั้งแต่ครั้งต่อไปเป็นต้นไป Canon IJ Scan Utility จะเริ่มต้นทำงานโดยอัตโนมัติ


